Enviar el respaldo de Joomla! con Akeeba Backup a Dropbox. (sin errores)
- Detalles
- Por Emanuel Rodríguez
- Visto: 3591
⚠️ Nota importante
Este artículo tiene más de un año. La tecnología evoluciona rápido, por lo que algunos contenidos o instrucciones pueden estar desactualizados. Recuerda buscar información reciente y actualizada.
Esta es una explicación de como subir autómaticamente a nuestra cuenta de Dropbox el respaldo hecho con Akeeba Backup en Joomla! 2.5. Estas instrucciones están basadas en un breve documento que hizo uno de los desarrolladores de Akeeba y que me funcionaron. Un punto importante es que tienen que tener en cuenta con cuanto espacio libre cuentan en su Dropbox. Dropbox no nos va a permitir agregar pedazos de archivo a otro archivo por lo que todo el proceso debe hacerse en único paso. A su vez PHP tiene una restricción de tiempo de "espera" que también hay que tomar en cuenta. El tiempo que se requiere para subir un archivo a Dropbox es igual al tamaño del archivo dividido entre el ancho de banda disponible. Queremos subir un archivo que evite la restricción de tiempo que ya deporsí tiene PHP y como el ancho de banda es finito y constante, lo único que se puede hacer para evitar las restricciones de tiempo es reducir el tamaño del archivo. Es por esta razón que si queremos subir nuestro respaldo al Dropbox, hay, necesariamente, que dividir este respaldo en partes. Ya sea en ZIP's o en JPA's que es la extensión por defecto y la recomendada. Como la mayoría de los servidores tienen anchos de banda de 20 Mbits (2MB/sec) con el límite de tiempo de 10 segundos entonces, como máximo se pueden subir a 2 MB/s unos 20 Mb sin contar otros contratiempos que se pueda tener en el postprocesado. Yendo al punto, tenemos que hacer archivos de menos de 20 megas para poder subirlos a Dropbox, claro está que esto depende del ancho de banda del servidor pero eso ya lo debe averiguar cada uno.
¿Cómo dividir estos archivos?
Esto es muy sencillo. Recordemos que hay dos formatos en que podemos dividir el archivo. En ZIP o en JPA. Estos son los pasos.
- Nos dirigimos a Panel de Control de Akeeba
- Luego a Configuración
- Después a Configuración avanzada
- Una vez ahí, nos dirigimos a Archiver Engine y hacemos clic en Configure
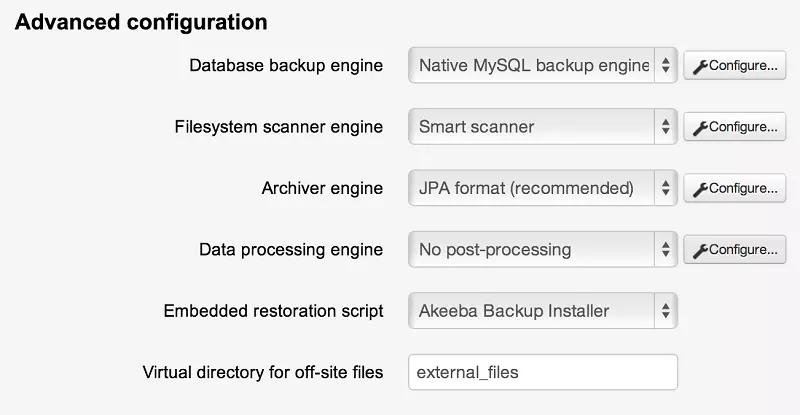
- Dependiendo del tipo de archivo elegimos la configuración, puede ser en ZIP
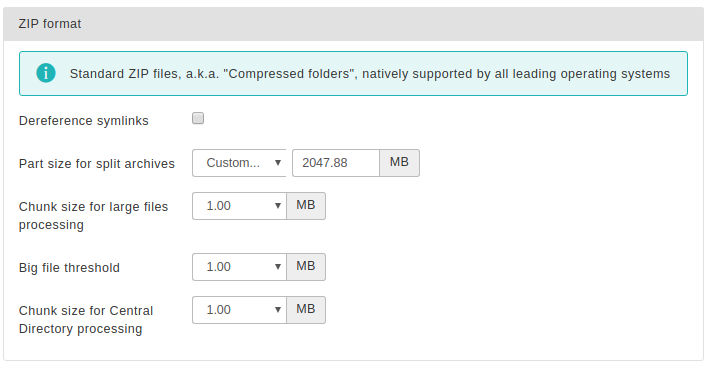
- O puede ser en JPA. En cualquiera de los casos recuerden que debemos elegir el tamaño adecuado dependiendo de nuestro servidor.
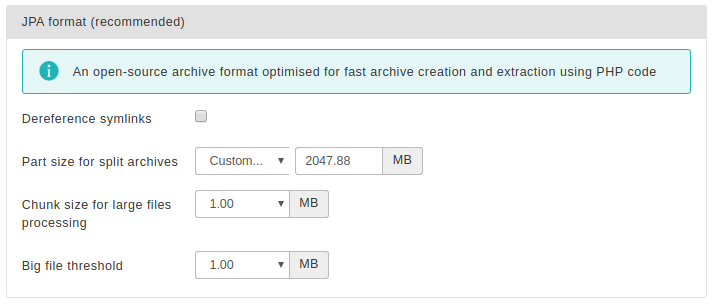
- Una vez configurada la división del archivo de respaldo, sin salir de la configuración, nos ubicamos justo debajo donde dice Data processing engine.
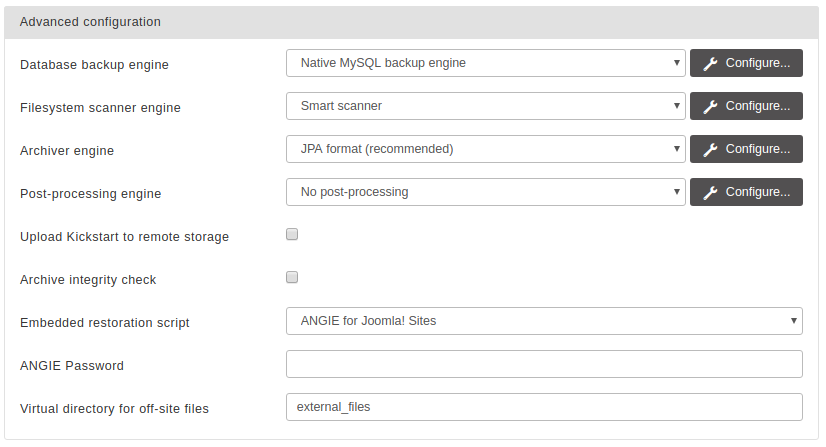
- Elegimos la opción Upload to Dropbox y hacemos clic en configurar.

Una vez en esa ventana, procedemos a configurar siguiendo los siguientes pasos.
- Primero elegimos si queremos que Akeeba vaya subiendo los archivos de respaldo conforme los va creando o si queremos que los suba todos al final del proceso.
- Elegimos si queremos borrar o no los archivos después de subirlos a Dropbox, eso es una decisión de cada uno de ustedes.
- Hacemos clic en el primer paso de autenticación que consiste en iniciar sesión en Dropbox y permitir el acceso a la aplicación de Akeeba
- Una vez que dimos el permiso, hacemos clic en el segundo paso de autenticación y nos genera una ventana con un "OK".
- Elegimos el directorio de Dropbox en el que queremos almacenar los archivos.
- Los demás campos se llenan automáticamente con el segundo paso de autenticación.
- Y eso sería todo! Salvamos los cambios y procedemos a realizar nuestro respaldo. Espero les haya servido.
Es probable que el error "File exceeds 150MB upload limit" y otros errores de tiempo de respuesta y tamaño del archivo se solucionen siguiendo el procedimiento anterior.





