¿Cómo configurar los botones adicionales de mi mouse? ( X-Mouse Button Control)
- Detalles
- Por Emanuel Rodríguez
- Visto: 32118
Actualmente existen muchas marcas y modelos de mouse que además de las teclas ya conocidas (botón izquierdo, botón derecho y scroll) incluyen 1 o más teclas adicionales. EN algunos casos vienen preconfiguradas con funciones como "Atrás" "Adelante" etc... Con el software que les dejo a continuación podemos configurar estas teclas adicionales a nuestro gusto. Entonces, debemos descargar el software oficial desde el sitio. Cabe destacar que es gratuito y es compatible con Windows 2000, XP, 2003, 2003 R2, Vista, 2008, 2008 R2 y 7.
- Una vez descargado procedemos a la instalación del programa como cualquier otro siguiendo los pasos del instalador.
- Una vez instalados buscamos el programa en la lista de programas y lo abrimos.
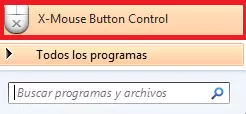
- Un vez que ingresamos tenemos que identificar dos secciones principales:
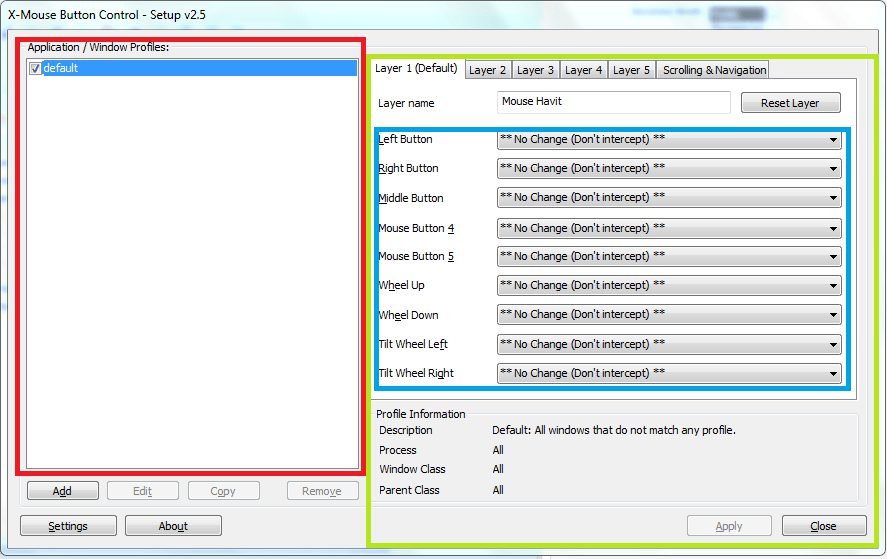
- La marcada en rojo corresponde a las aplicaciones para las que es válida la configuración (luego vamos a detallar esto). Default significa las que usa por defecto si no elegimos ninguna aplicación en específico. La zona marcada en verde constituye la configuración propiamente. Se puede trabajar con varias configuraciones (Layer) la activa es la que está seleccionada como "Default". Ahora vamos a configurar de manera básica. Para indentificar los botones hacemos un clic con el botón que queremos configurar y lo vamos a identificar ya que se va a marcar en color anarajando como en este ejemplo.
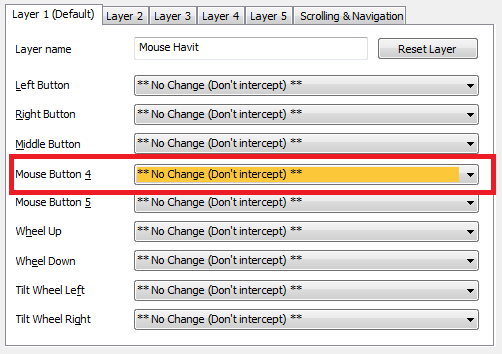
- Una vez que indentificamos el botón que queremos configurar elegimos la acción que queremos asignarle y guardamos los cambios.
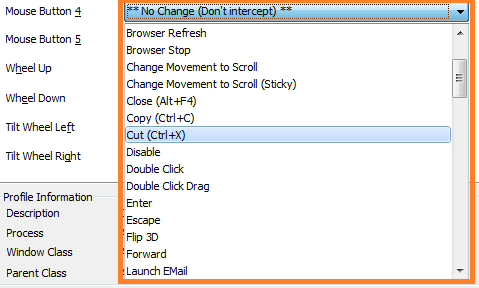
- Ahora, si queremos asignarle una combinación de teclas específica debemos elegir Simulated Keys en las opciones.
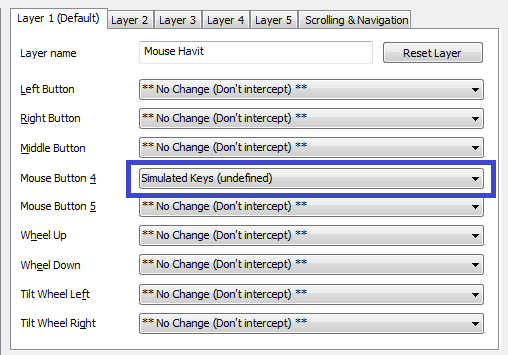
- Inmediatamente se nos abrirá una ventana para elegir la configuración. Es importante aclarar que se deben usar los tags que se indican en esa misma ventana. Un ejemplo de como pondríamos ALT+F4:
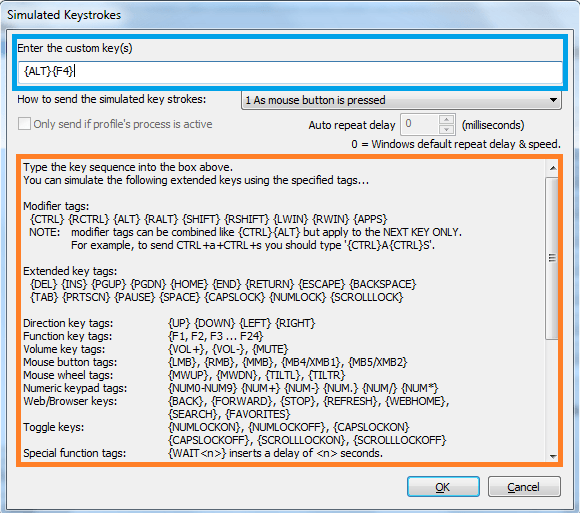
¿Que más podemos configurar con este software?
- Un punto importante es que podemos configurar acciones de los botones específicas para cada aplicación de Windows. Por ejemplo puedo agregar Windows Media Player como se ve en el ejemplo. Esto lo logramos haciendo clic en agregar y eligiendo el software que queramos, en la lista aparecen los abiertos actualmente y los usados recientemente.
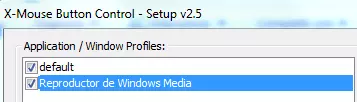
- Y de esta forma configuramos las acciones de los botones únicamente para el reproductor de Windows.
- Recuerden salvar los cambios.




