Pasos Para Instalar PulseEffects en Ubuntu 16.04 o Superior
- Detalles
- Por Emanuel Rodríguez
- Visto: 3147
PulseAudio es un completo ecualizador de audio que desde hace algún viene siendo desarrollado por Wellington Wallace y que contiene una serie de funcionalidades muy útiles para hacer que la música suene mucho mejor en Linux. Las instrucciones oficiales de instalación en GitHub me parecieron un poco complicadas; por esa razón decidí hacer este pequeño artículo con instrucciones rápidas y sencillas para aprovechar las funcionalidades que ofrece esta aplicación.
Antes de continuar con los pasos, es importante verificar los requerimientos mínimos de la aplicación en cuanto a librerías. Estos se pueden encontrar en este enlace.
El primer paso es descargar la Última versión disponible desde GitHub con el siguiente comando:
git clone https://github.com/wwmm/pulseeffects.git
Si el comando git no está disponible debes instalarlo antes con:
sudo apt-get install git
Nos ubicamos en la carpeta descargada con el siguiente comando:
cd pulseeffects
Una vez en la carpeta correspondiente compilamos los esquemas:
glib-compile-schemas data/
Posteriormente hacemos ejecutable el archivo pulseeffects.in con el siguiente comando:
chmod +x pulseeffects.in
Verificamos que está funcionando correctamente con:
GSETTINGS_SCHEMA_DIR=data/ ./pulseeffects.in
Ahora, podríamos iniciarlo de esa forma cada vez que iniciamos el sistema, sin embargo es un poco tedioso estar utilizando ese comando para abrirlo en cada ocasión. Los siguientes pasos permiten facilitar el acceso a la aplicación en Ubuntu.
Antes que nada, vamos a copiar la carpeta descargada en el directorio /opt . Para realizar esto la forma más sencilla es ejecutar nautilus con permisos root y mover manualmente la carpeta a /opt o ubicarse en la carpeta donde se descargó inicialmente la aplicación y ejecutar el siguiente comando:
sudo mv /pulseeffects /opt/
Ahora nos ubicamos en la carpeta:
cd /opt/pulseeffects
Allí ejecutamos la siguiente serie de comandos para crear un script ejecutable de la aplicación
touch pulseeffects.sh
chmod +x pulseeffects.sh
gedit pulseeffects.sh
En la ventana del editor de texto que se abre copiamos lo siguiente:
#! /bin/bash
cd /opt/pulseeffects
GSETTINGS_SCHEMA_DIR=data/ ./pulseeffects.in
Guardamos los cambios en el archivo.
Finalmente nos ubicamos en la carpeta de entradas para ejecutar aplicaciones en Ubuntu
sudo cd /usr/share/applications
Creamos una nueva entrada que se llame PulseEffects:
sudo touch PulseEffects.desktop
Hacemos el archivo ejecutable:
sudo chmod +x PulseEffects.desktop
Editamos la entrada con gedit:
sudo gedit PulseEffects.desktop
Pegamos lo siguiente y guardamos el archivo:
[Desktop Entry]
Name=PulseEffects
Comment=Audio Equalizer
Exec=/opt/pulseeffects/pulseeffects.sh
Icon=/opt/pulseeffects/PulseEffects/ui/about_icon.png
Terminal=false
Type=Application
Categories=HardwareSettings
Verificamos que esté funcionando con una búsqueda y ejecución de la aplicación en el buscador de Dash Unity. Si deseas que se auto ejecute al iniciar el sistema puedes copiar el archivo en $HOME/.config/autostart.
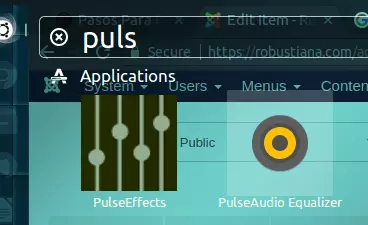
Para los que tengan algún problema con alguna dependencia recuerden instalar numpy y scipy de Python 3 de la siguiente forma:
sudo apt-get install python3-pip
pip3 install numpy scipy
pip3 install --upgrade pip
Si tienen problemas con la versión de GTK+ (si por ejemplo pide la versión 3.20 y ustedes tienen la 3.18 y no pueden actualizar) únicamente deben cambiar la línea <requires lib="gtk+" version="3.20"/> a <requires lib="gtk+" version="3.18"/> en lis archivos about.blade, headerbar.glade, man_ui.glade, sink_inputs_plugins.glade y source_outputs_plugins que se encuentran en la carpeta /opt/pulseeffecs/PulseEffects/ui.
Si tienen alguna duda o comentario no duden en compartir por medio de la sección de comentarios.




