Pasos para configurar un servidor SSH en Windows y Ubuntu
- Detalles
- Por Emanuel Rodríguez
- Visto: 5771
Una conexión SSH al ordenador de tu casa puede resultar muy útil cuando necesitas utilizar la terminal desde tu trabajo, centro de estudios o si estás viajando. Por medio de SSH podrás ejecutar cualquier comando que ejecutarías estando frente al equipo. Podrás manipular tus archivos, dar mantenimiento al sistema, monitorear tareas y mucho más. También, puedes crear un túnel SSH a tu ordenador para acceder a internet como si estuvieras en tu casa y con una conexión cifrada (puede ser muy útil para evitar ataques en redes públicas ya que todo el contenido de lo que visitas está protegido criptográficamente). En este tutorial voy a explicar los sencillos pasos que hay que seguir para configurar un servidor SSH en Windows y Ubuntu 16.04 o superior.
Configuración del router
Es importante aclarar que para poder ingresar hasta tu ordenador desde una red externa, donde quiera que esté, debes habilitar una regla de redirección de puerto en el router de forma que un puerto externo redirija a un puerto interno en la dirección IP del computador que usarás como servidor. Para esto no puedo generar un tutorial completo porque existen muchas marcas y modelos. Lo que debes hacer en este caso, es buscar en el manual del router o investigar dentro de la configuración la opción de redirección de puertos o "port forwarding".
Cuando lo encuentres, verás como hay que llenar 3 espacios. En el puerto externo se puede utilizar algún puerto entre 1 y 65535. No debes usar puertos comunes como 22, 80, 443, 53. Para asegurarte que no vas a usar un puerto que pueda general conflictos busca usar un puerto alto. Por ejemplo: 5607. Después debes ingresar el puerto interno del ordenador que será el servidor. La configuración predefinida es por lo general 22, sin embargo más adelante te enseñaré como cambiar el puerto al configurar el servidor.

Finalmente debes asignar, en el router, una IP fija al ordenador o saber cual está usando al momento de la conexión.

Recuerda que está es la dirección interna dentro de la red, no la dirección IP externa de la red de tu casa. La dirección en Ubuntu se puede obtener con el siguiente comando:
ifconfig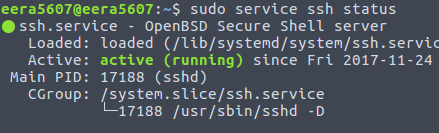
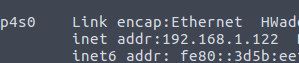
O con:
ip rEn Windows puedes ir al Centro de redes y recursos compartidos y de ahí a Ver conexiones de red, haces clic en Ver estado de la conexión y luego en Detalles.
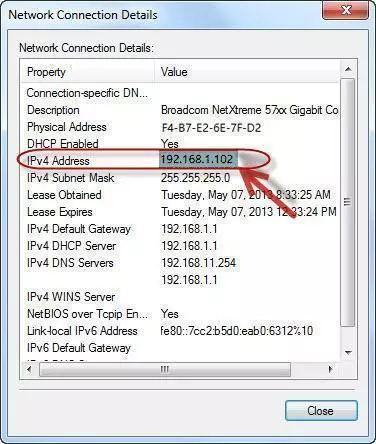
Configuración del servidor SSH en Ubuntu
El proceso de instalación es sumamente sencillo. Primero debes instalar el servidor OpenSSH con el siguiente comando:
sudo apt-get install openssh-serverVerificas que el servidor se encuentre activo con este comando:
sudo service ssh status
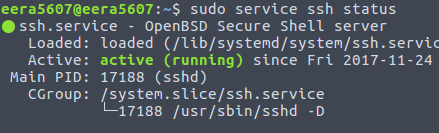
Y finalmente si quieres cambiar el puerto interno de tu PC (que a su vez deberás indicar en el router) ejecutas el siguiente comando:
sudo gedit /etc/ssh/sshd_configDonde dice Port 22, puedes cambiar por otro puerto o sencillamente puedes usar ese. Si realizas algún cambio en la configuración debes ejecutar el comando:
sudo service ssh restartConfiguración del servidor SSH en Windows
En Windows el proceso también es muy sencillo. Nada más debes descargar la aplicación freeSSHd e instalarla como cualquier otra.
Después de instalar, abrimos la configuración haciendo clic derecho en el icono de notificación de la parte inferior derecha de la pantalla y en la pestaña Server status verificamos que indique que el servidor SSH esté funcionando correctamente. El servidor Telnet no es necesario.
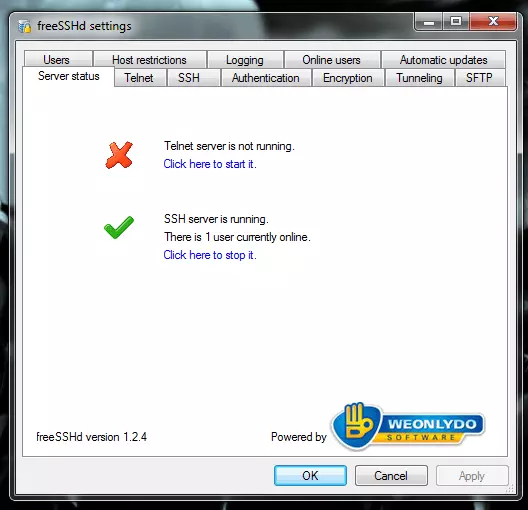
Ahora en la pestaña Users hacemos clic en el botón Add y llenamos la información solicitada. En Login está el nombre de usuario que necesitaremos para conectar desde una red externa y en Password la contraseña. Si seleccionas NT authentication serán los datos del usuario administrador de Windows. Recuerda marcar la casilla Shell y Tunneling (si deseas crear un túnel como el explicado en este artículo)
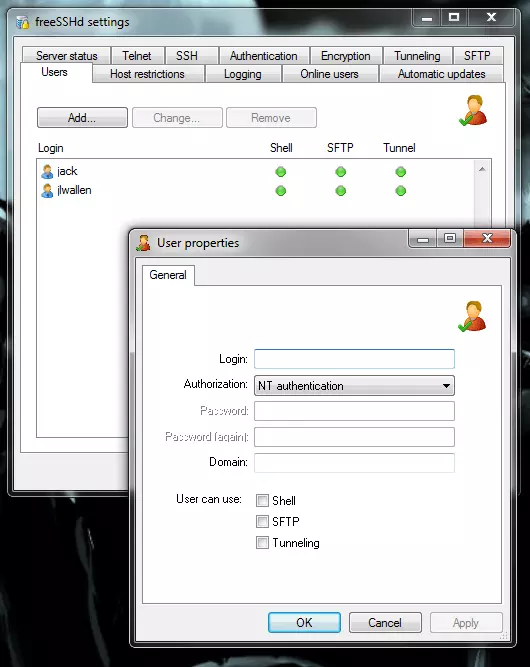
Y esos son todos los pasos que hay que seguir si quieres crear tu propio servidor SSH en casa. Son muchos los beneficios de este sistema, es mucho más ágil y rápido de compartir el escritorio ya que el ancho de banda requerido es mucho menor. Si ves que te puede ser de utilidad no dudes en ponerlo en práctica y sigue este tutorial para conectarte desde cualquier conexión a internet que permita conectarse a los puertos remotos que has configurado. Si tienes alguna duda o consulta sobre el procedimiento no dudes en hacerla llegar por medio de los comentarios.




