Guía de uso: AutoKey para Ubuntu
- Detalles
- Por Emanuel Rodríguez
- Visto: 5455
AutoKey es una herramienta para automatización de tareas de escritorio disponible para Linux. Este permite la automatización de casi cualquier tarea respondiendo a abreviaciones o atajos en el teclado. Incluye una interfaz gráfica muy intuitiva lo que facilita la configuración. También, posee la función de ejecutar scripts en el lenguaje de programación Python. En este artículo, voy a explicar mediante ejemplo, cuales son los usos más comunes (y algunos no tanto) de esta aplicación.
Instalación
El proceso de instalación es muy sencillo. Lo único que debes hacer es ejecutar el siguiente comando:
sudo apt install autokey-qtAhora ejecutas la aplicación como cualquier otra y estamos listos para realizar al configuración.
Orden de las acciones
Al abrir AutoKey verás que hay una serie de carpetas y nombres en las acciones. Puedes crear tus propias carpetas y organizarlas como quieres para que luego se te haga más fácil ubicarlas y editarlas en caso de ser necesario. El nombre de la carpeta o la tarea tiene como único fin la identificación rápida de la acción que realiza sin embargo, no tiene ningún efecto sobre la acción en sí misma, la abreviatura o el atajo del teclado.
Al hacer clic en New podrás crear una nueva carpeta o subcarpeta para ordenar las tareas o podrás crear una nueva frase o script dentro de la carpeta que tengas seleccionada en ese momento.
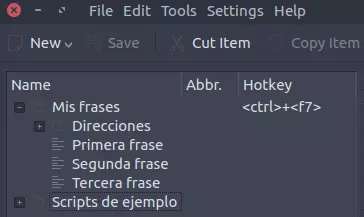
Autocompletado de frases
Una de las tareas más comunes que se pueden configurar es el autocompletado de frases a partir de un alias o abreviación. Este proceso inicialmente es muy sencillo sin embargo existe una serie de cuidados especiales cuando se quieran insertar frases largas de código por ejemplo.
El primer paso es crear una nueva frase y elegir un nombre para la acción.
En la parte derecha de la aplicación debes ingresar el texto con el que quieras sustituir tu acción con el teclado o abreviatura.

Posteriormente debemos elegir el tipo de acción que va a desencadenar la tarea. Puede ser abreviatura o atajo del teclado.
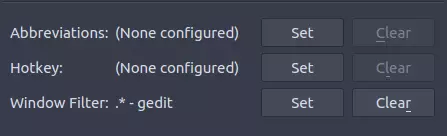
Para configurar una abreviatura solo debes hacer clic en set y en la ventana que se abre, hacer clic en el botón "+" (en la captura se ve muy poco por el tema que estoy usando) y escribir la abreviatura que quieras utilizar para auto completar. Ahora, lo que debes hacer es elegir la acción que va a desencadenar la sustitución. Para esto, tienes muchas opciones.
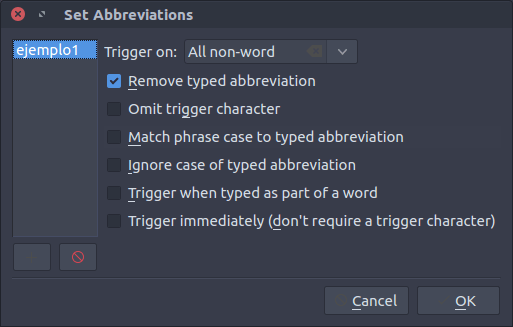
En al ventana Trigger on puedes elegir si quieres que la acción se ejecute al oprimir la tecla de espacio o Enter, la tecla de Tab o o todos los caracteres especiales que no sean parte de una palabra normal ( "!" por ejemplo). Esto quiere decir que si eliges All non-word, al escribir "ejemplo1" seguido de un símbolo, "ejemplo1" será sustituido por "Este es un ejemplo para guía de uso de AutoKey en Ubuntu". Si solo elijes espacio y Enter, lo mismo sucederá si escribes "ejemplo1" y oprimes la tecla Enter o espacio. Exactamente lo mismo si eliges la tecla Tab como el desencadenante.
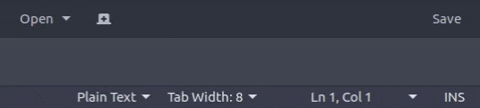
 Si marcas la última de las opciones (Trigger immediately) no será necesario oprimir ninguna tecla adicional ya que con solo que escribas "ejemplo1", el sistema lo reconocerá inmediatamente y lo sustituirá por la frase completa.
Si marcas la última de las opciones (Trigger immediately) no será necesario oprimir ninguna tecla adicional ya que con solo que escribas "ejemplo1", el sistema lo reconocerá inmediatamente y lo sustituirá por la frase completa.
Otra posibilidad es activar la tercera de las casillas para hacer coincidir mayúsculas o minúsculas entre abreviatura y frase. Esto quiere decir que si escribes la abreviatura con mayúscula, la frase también estará escrita en mayúscula.

La primera opción generalmente está habilitada con el fin de sustituir la abreviación por la frase y no conservar ambas. Claro que esto dependerá de cada caso específico. La quinta opción la tendrás que activar si quieres autocompletar aún y cuando la abreviación esté formando parte de otra palabra.

Atajos del teclado
También es posible configurar un atajo del teclado específico para insertar la frase que has definido. Para definirlo solamente debes hacer clic en Press to set y presionas las teclas que quieres usar y verificas que las teclas marcadas sean las correctas.
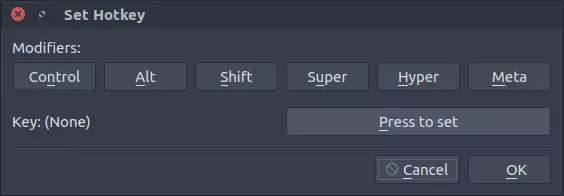
Recuerda que cada cambio realizado únicamente toma efecto si sales a la ventana principal de AutoKey y haces clic en Guardar. De otra forma no se verán reflejados los cambios hechos.
Ventanas específicas
Puedes definir ventanas específicas para desencadenar la acción definida. Es decir, la frase se autocompletará únicamente cuando estés en una ventana de un programa que has definido. El proceso es sencillo ya que si no sabes como escribir la expresión regular para un programa específico solo debes hacer clic en Detect Windows Properties y seleccionas la ventana (previamente abierta) de la aplicación en la que quieres que sea reconocido el patrón para autocompletar la frase.
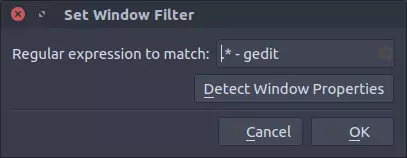
Tienes dos opciones. Elegir la aplicación en general o únicamente cuando haya una coincidencia con el título de la ventana en dicha aplicación. Por ejemplo, puedes elegir Chrome como aplicación en general o puedes elegir solo cuando el título de la ventana sea Nueva pestaña.
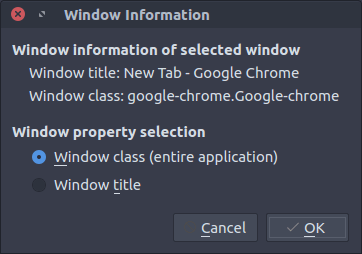
Ejecución de scripts
El proceso de creación de la entrada en AutoKey es similar que en el caso anterior. Únicamente debes elegir crear un nuevo script e insertarlo en el espacio donde antes escribiste la frase. Recuerda que el script debe estar en lenguaje de programación Python.
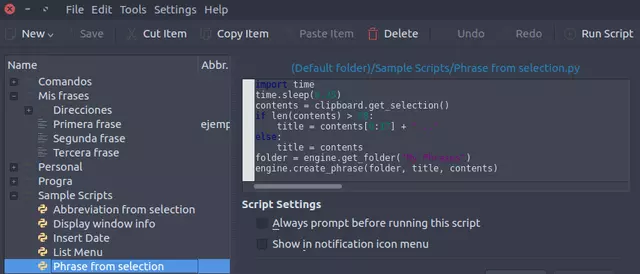
Las posibilidades con Python son innumerables. Todo lo que puedas crear y hacer con Python lo podrás ejecutar via atajo del teclado o abreviación utilizando AutoKey. Un ejemplo práctico es ejecutar acciones comunes por medio de atajos en el teclado. Si por ejemplo necesitas reiniciar el adaptador de red varias veces al día, puedes configurar un atajo del teclado para hacerlo muy rápidamente sin siquiera abrir la terminal:
output = system.exec_command("service NetworkManager restart")
keyboard.send_keys(output)Ese mismo script lo puedes adaptar para ejecutar casi cualquier comando que ejecutarías desde la terminal. En el caso del ejemplo el comando es service NetworkManager restart. Ahí deberás colocar cualquier otro comando que quieras ejecutar.
Si lo que quieres es ejecutar un proceso o aplicación específica puedes utilizar el siguiente script:
import subprocess
subprocess.Popen(["/usr/bin/google-chrome"])En el ejemplo anterior deberás definir la ruta completa del binario de la aplicación que quieres ejecutar. En el caso de Chrome es /usr/bin/google-chrome.
Lo que quieras hacer con AutoKey queda a tu imaginación. Solamente debes investigar e incluso aprender un poco de Python y podrás sacarle el máximo provecho a esta gran aplicación. Si tienes alguna duda o sugerencia para mejorar este artículo no dudes en compartir por medio de los comentarios.




