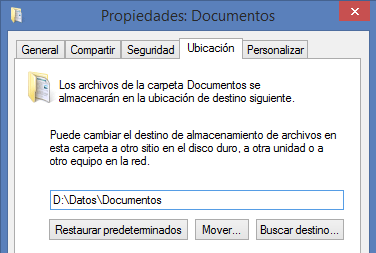Cómo compartir carpetas entre múltiples sistemas operativos en un mismo ordenador
- Detalles
- Por Emanuel Rodríguez
- Visto: 15963
El contenido duplicado significa una gran pérdida de espacio de almacenamiento y por eso existen muchas herramientas que buscan y eliminan archivos duplicados en todos los tipos de dispositivos electrónicos. Sin embargo, ¿qué pasa si quieres contar los mismos archivos en múltiples sistemas operativos en el mismo ordenador? ¿tienes que tenerlos en cada instalación de forma independiente? Por supuesto que no. Con este rápido tutorial podrás compartir tus archivos entre múltiples sistemas operativos.
Preparación
Evidentemente cada sistema operativo deberá estar en una partición distinta y debido a que las posibilidades son muchas el procedimiento usará de ejemplo Windows/Ubuntu y Linux/Linux pero puedes aplicarlo a tres o más sistemas operativos. En total necesitamos las siguientes particiones de acuerdo al caso:
- Windows / Ubuntu: 1 NTFS / 1 Ext4 + 1 NTFS
- Linux / Linux: 1 Ext4 / 1 Ext 4 + 1 Ext4
Windows / Ubuntu
Una vez instalado Windows en la primera partición (NTFS) (el orden no importa) y Ubuntu en la segunda (Ext4) y formateada la tercera bajo el sistema de archivos NTFS vamos a Ubuntu realizamos el siguiente procedimiento.
Ubuntu
Para evitar problemas por cambios en la ubicación de montaje sin previo aviso, es importante crear y fijar una ubicación invariable para el tercer disco (NTFS). Esto además permite identificar más fácilmente cada una por nombre y no números de serie.
Creamos un punto de montaje para el disco que podamos identificar en Ubuntu con el siguiente comando:
sudo mkdir /mnt/DatosVamos a la aplicación Discos de Ubuntu, ubicamos el disco de almacenamiento o partición que queremos montar y lo seleccionamos. Después, vamos a Editar opciones de montaje.
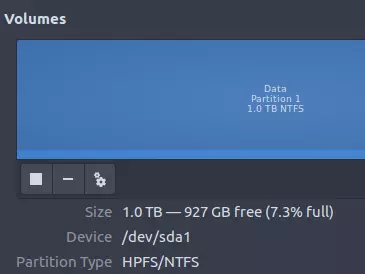
En opciones de montaje debemos desactivar las opciones automáticas de montaje y seleccionamos Montar al arranque. Así, el montaje ocurrirá automáticamente en cada inicio de sistema.

Desactivamos lo demás y en las indicaciones escribimos noatime, nosuid, nodev, nofail, uid=1000
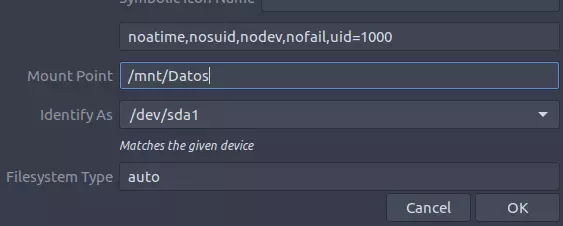
En el punto de montaje deberás elegir la carpeta donde quieres montar la partición, en este caso /mnt/Datos
Agregamos las ubicaciones (carpetas) que queremos compartir con Windows de la siguiente forma:
sudo mkdir /mnt/Datos/Descargas
sudo mkdir/mnt/Datos/Musica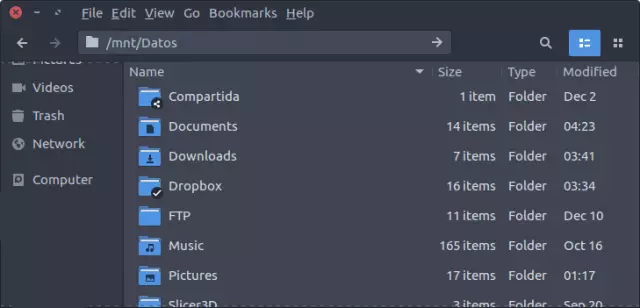
Y en el archivo user-dirs.dirs modificamos las nuevas ubicaciones de las carpetas en Ubuntu. Por ejemplo, en lugar de XDG_DOWNLOAD_DIR=" $HOME/ Downloads" vas a escribir XDG_DOWNLOAD_DIR="/mnt/Datos/Descargas" o en lugar de XDG_DOWNLOAD_DIR=" $HOME/ Music" vas a escribir XDG_DOWNLOAD_DIR="/mnt/Datos/Musica".
gedit /home/usuario/.config/user-dirs.dirs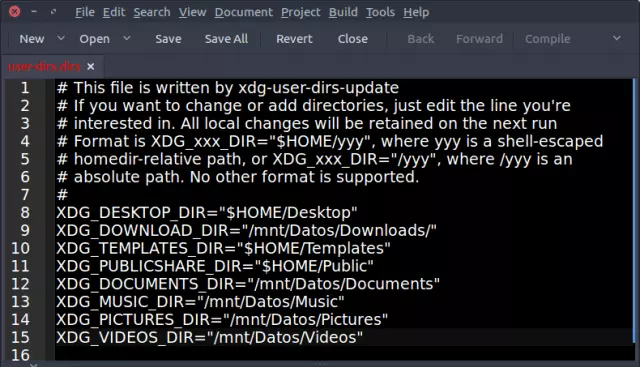
Aviso importante: para evitar problemas con el montaje de la partición NTFS donde está instalado Windows, en la aplicación Discos de Ubuntu vamos a ir a la partición o disco de almacenamiento correspondiente y desactivamos la opción de montaje automático al iniciar el sistema. En esta partición solo estarán los archivos de Windows y programas. Todos nuestros archivos los compartiremos en la tercera partición o disco.
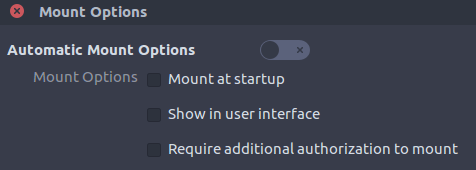
Windows
El procedimiento en Windows es mucho más sencillo. Únicamente debemos ir a la carpeta especial (Música, Documentos, Descargas etc...), clic derecho sobre la carpeta, elegimos Propiedades y en la pestaña Ubicación seleccionamos Buscar destino y buscamos el disco o partición (NTFS) que creamos al inicio y en el que ya creamos y asignamos las carpetas de Ubuntu y lo seleccionamos. Luego hacemos clic en aceptar.
Windows va a crear unos molestos archivos desktop.ini (ocultos para Windows, visibles para Linux) en cada una de las carpetas por lo que para ocultarlos debemos crear un archivo en Ubuntu que se llame .hidden y escribimos en el los nombres de las carpetas o archivos que queremos ocultar en Ubuntu.
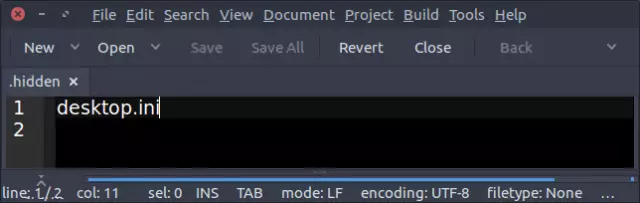
Este archivo (.hidden) a su vez va a ser visible en Windows pero oculto en Linux, por lo que debemos ocultarlo haciendo clic derecho, Propiedades y marcando la opción Oculto.
Aviso importante: algo que ha generado muchos problemas con este tipo de implementación es el apagado rápido de Windows (8 y 10) ya que crea un estado en la tercera partición que la hace irreconocible para Ubuntu o al menos no la puede montar como debería. Por esta razón es importante desactivar esta característica.
Linux / Linux
En este caso, el proceso consiste en realizar los mismos pasos correspondientes a Ubuntu que explique antes, excepto que ahora, vamos podemos crear tres particiones en el sistema de archivos Ext4. Estos pasos los debes seguir para cada sistema operativo basado en Linux que tengas instalado. Es posible que haya variantes entre uno y otro pero por lo general he visto que las instrucciones para Ubuntu se mantienen. En el caso de que no tengas carpetas especiales en una instalación simplemente puedes crearlas y crear un acceso como favorito en el gestor de archivos que estés usando.
Recuerda deshabilitar el montaje automático de los demás sistemas operativos para evitar conflicto o cambios en archivos de sistema que puedan ocasionar instalaciones corruptas y problemas al iniciar el PC.
Otras consideraciones
Instalaciones pequeñas
Este procedimiento es especialmente útil para ahorrar espacio ya que por lo general una instalación de un sistema operativo basado en Linux ocupa menos de 20 GB (incluso menos) y todos los archivos que no sean de sistema los puedes compartir por medio de una partición dedicada a ello como ya expliqué. Además, puedes cambiar la ubicación de carpetas grandes generadas por aplicaciones de Ubuntu (ej. Google Chrome, Spotify, cache) y así mantener las instalaciones lo más pequeñas posibles.
Supongamos que tienes el disco duro montado en una ubicación fija /mnt/Datos/. El proceso para mover la carpeta y crear el acceso directo es sencillo. Por ejemplo, la carpeta caché de Google Chrome la tendrías que mover de la siguiente forma:
mkdir /mnt/Datos/.cache
mv ~/.cache/google-chrome /mnt/Datos/.cacheUna vez movida, creas un acceso directo simbólico en la ubicación desde donde la moviste de esta forma:
ln -s /mnt/Datos/.cache/google-chrome/ ~/.cacheY listo, Google Chrome no notará el cambio y seguirá funcionando tal y como antes. Debes seguir el mismo procedimiento para cualquier otra carpeta de aplicación que quieras trasladar a la partición de datos.
En el caso de la instalación de Windows, es preferible dejar un poco más de espacio disponible (50 GB o más).
Compartiendo correos
Si gestionas tus correos desde la aplicación Thunderbird tampoco tendrás que descargarlos múltiples veces sino que podrás utilizar una única carpeta que esté relacionada a las distintas instalaciones del programa. Para esto, debes ir a la configuración de la cuenta en Thunderbird, anotas la ruta llamada Directorio local y cierras Thunderbird. Debes copiar dicha carpeta a la partición compartida, en una carpeta que, por ejemplo, se llame Correos. Vuelves a abrir Thunderbird y en la configuración de cuenta eliges la nueva ubicación de la carpeta de correos de la cuenta.
Posteriormente, en las demás instalaciones de Thunderbird, solo debes cambiar la ubicación por defecto a la nueva ubicación que fue previamente creada. Esta también es una forma de facilitar el respaldo de correos en una ubicación externa.
Otros programas
Extendiendo el método explicado en este artículo, podrás darte cuenta que también es posible compartir configuraciones de sistema entre instalaciones de Linux, configuraciones de programas entre Windows y Linux en aplicaciones multiplataforma como Geany, Thunderbird, Gimp y muchos más. Las posibilidades son muchas y si tienes alguna duda sobre algún programa específico puedes consultar en los comentarios e intentaré ayudarte.