Configuración de los botones del Logitech G602 en Ubuntu
- Detalles
- Por Emanuel Rodríguez
- Visto: 2782
El mouse G602 de Logitech es, en mi opinión, un excelente producto. No es solamente útil para jugadores de videojuegos, sino que sus botones adicionales y funcionalidad pueden aumentar la productividad y eficiencia en diseñadores, programadores, desarrolladores y muchas otras profesiones que basen su trabajo en un ordenador. Ubuntu (y Linux en general) no permite cambiar la asignación de los botones exceptuando el G4 y el G5. Pero, ¿y todos los demás botones? En este artículo voy a explicar una posible estrategia para sacar el máximo provecho de este mouse en Ubuntu.
Lamentablemente, y no quiero tardar más en mencionar esto, necesitarás una computadora con Windows al menos unos 15 minutos. Si no tienes una trata de conseguir una de un amigo, en el trabajo o en la biblioteca local. Esto solo será necesario una vez, después de esto, no necesitarás más de Windows para modificar la función de los botones adicionales.
Configuración inicial
El Logitech G602 trabaja como una especie pequeña de teclado donde la función de cada botón queda almacenada en su memoria interna de forma permanente hasta que no sea cambiada desde el programa ofrecido por Logitech para tal fin. Ese mismo programa es el que vamos a aprovechar para realizar la configuración inicial.
Una vez instalado, vamos a elegir la opción de memoria interna y proceder con la configuración de los botones en Windows. Para la función a cada botón vamos a elegir una combinación de teclas específica que no tenga ninguna función asignada en Ubuntu. Por ejemplo, puedes usar: Control + Super + 6 para el botón G6, Control + Super + 7 para el G7 y así consecutivamente. También puedes utilizar combinaciones con las teclas, Control, Alt, Shift y Super mientras que estas combinaciones no tengan funciones previamente asignadas en Ubuntu (esto crearía un conflicto).
Es importante notar que las teclas G10 y G11 pueden ser configuradas también de forma personalizada, sin embargo, estas de forma predeterminada cumplen con la función de aumentar y disminuir la sensibilidad que se traduce en la velocidad a la que se mueve el cursor por la pantalla. Esto puede ser muy útil en algunas ocasiones sin embargo si no lo usarás del todo y piensas utilizar la configuración de Ubuntu para controlar estos valores, puedes asignarles combinaciones tal y como lo hiciste con los demás botones.
Configuración en Ubuntu
Una vez hecho esto, la configuración en linux se puede hacer de tres formas. Utilizando la aplicación AutoKey (ver detalles del proceso en este artículo que escribí), por medio de Xbindkeys + Xdotools (en este artículo expliqué algunas ideas generales del proceso) y finalmente la forma más sencilla en Ubuntu es por medio de la configuración de Teclado incluida por defecto en combinación con la herramienta Xdotools.
El proceso es muy sencillo. Primero tienes que instalar Xdotool que es una liviana herramienta que entre otras cosas, permite ejecutar combinaciones de teclas por medio de comandos. Para instalar debes ejecutar el siguiente comando:
sudo apt install xdotoolPara lograr el objetivo del artículo, solo debes crear un atajo de teclado personalizado, darle el nombre que quieras y escribir un comando similar a este:
xdotool key --clearmodifiers control+cLa opción --clearmodifiers permite ejecutar la combinación de teclas control+c de forma independiente; es decir, sin generar conflictos con los otros modificadores ingresados al oprimir la tecla del mouse. En otras palabras, olvida el Control + Super + 6 y ejecuta Control + C.
La configuración del comando debería verse similar a esta:
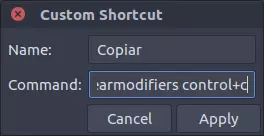
La configuración del atajo debería verse similar a esta:
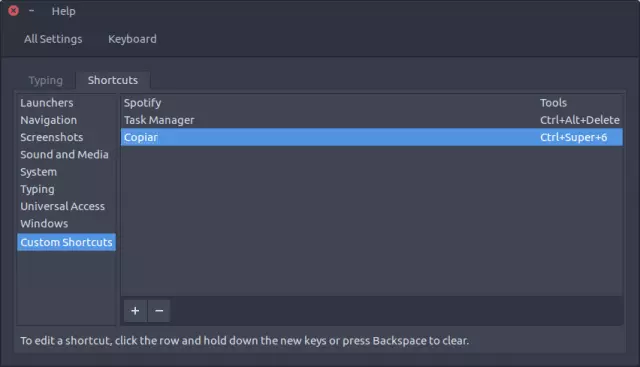
En cuanto a los modificadores que podemos usar con Xdotool están disponibles: super, shift, alt y ctrl. También puedes usar las teclas de función de la siguiente forma:
xdotool key --clearmodifiers alt+F4Así podrás asignar, por ejemplo, Control + Super + 7 al comando anterior y el botón del mouse al que le asignaste esa combinación de teclas realizará la acción Alt + F4 directamente. Ahora, podrás configurar los botones del mouse directamente desde Ubuntu y no necesitarás más de Windows para cambiar las funciones.
Este es el último artículo del año 2017; espero que hayas encontrado de utilidad uno o varios de los artículos que escribí este año. Recuerda que si quieres estar enterado de las últimas publicaciones puedes seguirnos en Twitter y Facebook. Espero seguir creando bastante contenido para el blog en 2018 e ir mejorando la calidad de los artículos.
¡Feliz navidad y próspero año nuevo!




