3 consejos para sacar mayor provecho de tu PC con Ubuntu
- Detalles
- Por Emanuel Rodríguez
- Visto: 3021
⚠️ Nota importante
Este artículo tiene más de un año. La tecnología evoluciona rápido, por lo que algunos contenidos o instrucciones pueden estar desactualizados. Recuerda buscar información reciente y actualizada.
Estoy cumpliendo 14 años de haber instalado Ubuntu por primera vez en un ordenador. En todos estos años he aprendido muchas lecciones y muchas de ellas las he compartido por medio de publicaciones para este blog. En esta ocasión voy a compartir tres consejos que sigo al configurar y corregir problemas en ordenadores con Ubuntu. El objetivo es aprovechar al máximo los recursos del sistema identificando problemas y dándoles una solución efectiva y rápida que cualquier usuario pueda aplicar.
Aprovecha al máximo el espacio de almacenamiento
Es posible que ta haya pasado, que después de algún tiempo tu SSD tengo poco espacio disponible (especialmente en discos pequeños) y no sepas de donde salen tantos bytes. Ubuntu cuenta con una herramienta integrada que te permite analizar todos los contenidos del disco de almacenamiento y así poder encontrar archivos o grupos de archivos antiguos o que no necesites y que podrías eliminar para liberar algo de espacio.
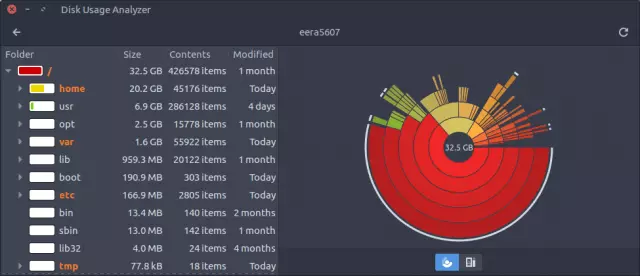
La herramienta de llama Analizador de uso de espacio y puedes buscarla y abrirla como cualquier otra aplicación.
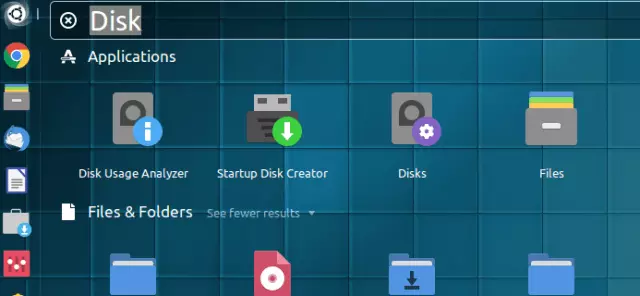
Otra opción, si te gusta usar la terminal, es por medio de el comando du. Este comando permite analizar los archivos y/o carpetas de mayor tamaño en una ubicación especifica. Solo debes ejecutar un emulador de terminal en la carpeta que quieras analizar (si quieres analizar todo el sistema debe ser en / y si quieres analizar archivos personales es en /home/usuario/.
Una vez ubicado, ejecutas el siguiente comando:
du -hs * | sort -nr | head -10Este comando busca entre todos los archivos y carpetas de la ubicación y presenta los resultados de una forma legible (en gigabytes). Después los ordena de mayor a menor y finalmente presenta los 10 de mayor tamaño. Si cambias el 10 por otro número cambiarás la cantidad de archivos o carpetas mostradas.
Controla el uso de ancho de banda
Un recurso muy importante en un ordenador es el ancho de banda. Si sientes que el rendimiento se ha reducido y has descartado que sean otros ordenadores o dispositivos conectados a la misma red, es mejor que eches un vistazo a las aplicaciones de Ubuntu que están utilizando ancho de bando. No es común que haya aplicaciones consumiendo mucho de este recurso y que no te des cuenta pero vale la pena revisar.
Para esto debes instalar el programa llamado Nethogs utilizando este comando:
sudo apt-get install nethogsPosteriormente, vas a averiguar el nombre de la interfaz a la que estás conectado a internet (adaptador WiFi o LAN) con el siguiente comando:
ifconfigUna vez tengas ubicado el nombre correcto del adaptador, ejecutas el siguiente comando sustituyendo la palabra adaptador por el nombre correcto:
sudo nethogs adaptadorPor ejemplo:
sudo nethogs wlp5s0Verás como aparece una lista de programas y al lado la velocidad de subida y bajada de datos.
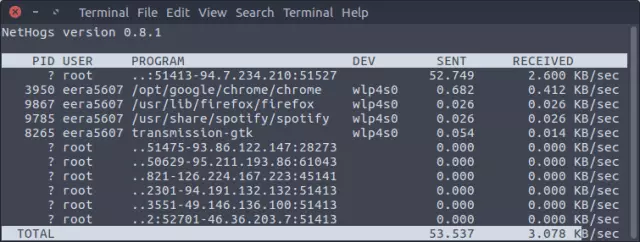
Mostrar entradas de auto-arranque ocultas
Finalmente, si tu ordenador ya tiene un tiempo de arranque un poco alto o simplemente quieres aprovechar al máximo los recursos, es posible que quieras desactivar algunos elementos que se inician automáticamente al encendar la PC y que probablemente no usas.
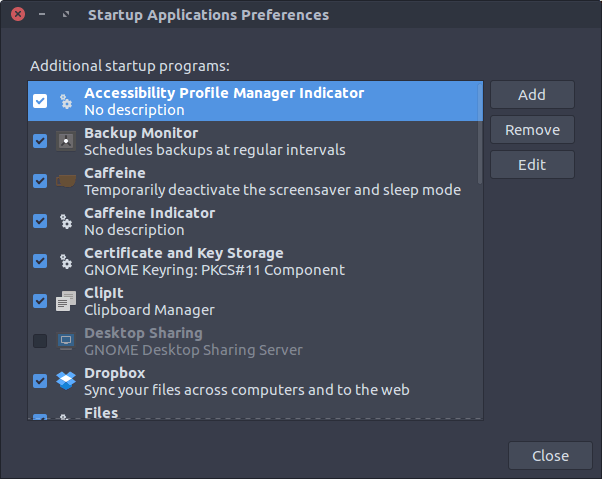
Ubuntu, de forma predeterminada, oculta una gran parte de las entradas. Por eso, vamos a utilizar el siguiente comando para hacerlas visibles.
sudo sed -i 's/NoDisplay=true/NoDisplay=false/g' /etc/xdg/autostart/*.desktopEn resumen, el comando anterior modifica los archivos ubicados en la carpeta de auto arranque del sistema que tienen activa la opción NoDisplay y la desactiva. Una vez hecho esto es muy importante analizar que vamos a desactivar antes de hacerlo. No querrás desactivar una herramienta importante que usas con frecuencia.
Cómo una guía, puedes considerar desactivar:
- Monitor de respaldos automatizados de Ubuntu. Esto en el caso de que no uses Deja-dup para realizar respaldos del ordenador.
- Escritorio compartido
- Archivos compartidos por Bluetooth
- Todas las aplicaciones que hayas instalado y que no formen parte del sistema operativo pero que no necesites que carguen cada vez que inicie el sistema.
Y listo, esos son los tres consejos que preparé para este artículo. Si tienes alguna duda sobre como implementar alguna de estas sugerencias en tu caso, no dudes en compartirla por medio de los comentarios.




