Cómo configurar identidades en Gmail, Thunderbird y Aqua Mail
- Detalles
- Por Emanuel Rodríguez
- Visto: 3098
Las identidades son una funcionalidad que ofrecen varios servicios y gestores de correo electrónico que permite enviar correos desde diferentes direcciones sin necesidad de agregar cada cuenta por separado. El procedimiento de configuración es bastante sencillo y se puede complementar con el desvío o redirección de correos de un servicio a otro. Supongamos que cuentas con una dirección de trabajo y una de Gmail y quieres recibir todos los correos en la de Gmail pero responder a los correos de trabajo usando la dirección adecuada; esta es la solución para ti. En este artículo voy a explicar como realizar la configuración en tres distintas plataformas. El proceso es similar en el resto.
Gmail
Si prefieres revisar el correo directamente desde el servicio en línea de Google (mail.google.com) puedes hacer la configuración directamente desde las opciones de configuración, en la pestaña Cuentas e Importar:
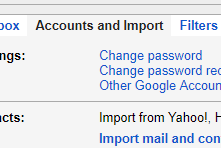
Debes hacer clic donde dice Añadir nueva dirección de correo y aparecerá una ventana donde deberás indicar el nombre que quieres que aparezca para la nueva dirección y la dirección de correo. Recuerda deshabilitar la opción Tratar como alias:
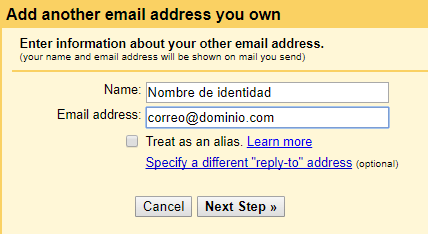
En el siguiente paso debes configurar el servidor SMTP para la salida de correos desde la dirección que estás agregando. Esta información debes solicitarla al administrador de la red o en el caso de que utilices un servicio de hosting (como Bluehost, Godaddy, FastComet, HostGator etc...) debes solicitar la información en soporte técnico o en la documentación disponible para cada caso.
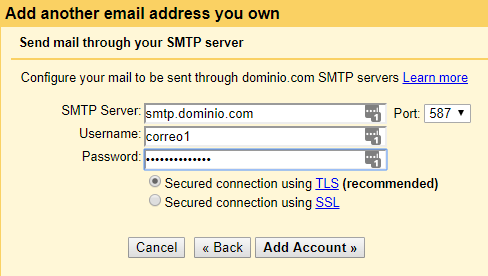
Una vez que agregada la dirección, debes marcar la opción que dice Responder de la misma dirección a la que fue enviado el mensaje. Así cuando recibas un correo redireccionado y hagas clic en responder, Gmail seleccionará automáticamente la dirección correcta. Si recibes el correo directamente a Gmail (no redireccionado) entonces responderás de la forma usual. Si quieres cambiar la dirección de envío solo debes elegir la que quieras al responder o crear un nuevo correo.
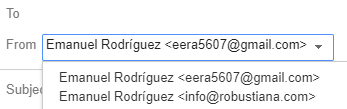
Thunderbird
El proceso en Thunderbird es igualmente fácil. Solo debes ir a las Opciones de cuenta y en la cuenta principal debes elegir Gestionar identidades:
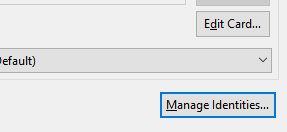
Allí debes elegir el nombre, la dirección de correo que quieres agregar y escribirla igual en Responder a:
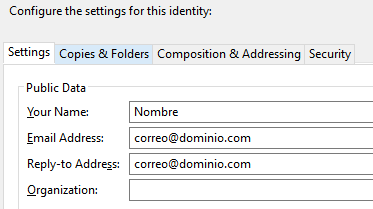
El parte inferior debes elegir el servidor SMTP que quieres utilizar para el envío de mensajes:
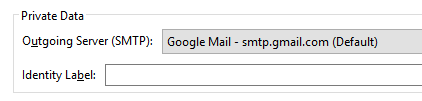
Nota importante: Como el ejemplo está basado en el uso de Gmail, si ya configuraste el servidor SMTP directamente en Gmail (de acuerdo a este mismo tutorial), no es necesario que configures un servidor SMTP aparte y puedes elegir el servidor SMTP de Google que ya tenías previamente configurado. En el caso de otros servicios de correo o si no has seguido o no quieres seguir los pasos de configuración de Gmail debes configurar el servidor SMTP de forma independiente siguiendo estos pasos.
También en las opciones de la cuenta debes elegir Servidor de salida (SMTP) y agregar un nuevo servidor. En la ventana escribes el nombre de la cuenta, y los datos de servidor, puerto, seguridad y usuario al igual que en el caso de la configuración de Gmail. La contraseña deberás ingresarla la primera vez que envíes un correo utilizando dicho servidor desde Thunderbird.
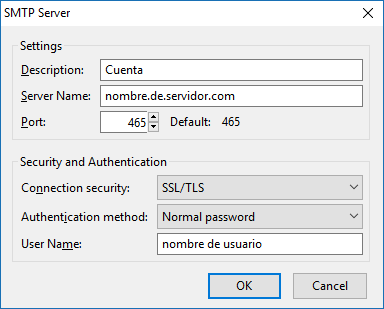
Recuerda en la configuración de la identidad elegir el servidor SMTP adecuado cuando ya lo hayas agregado:
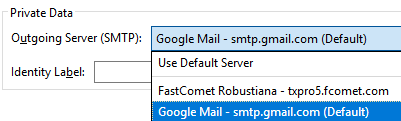
Al igual que Gmail, Thunderbird elegirá la cuenta para responder de acuerdo a la dirección a la que fue enviado originalmente el mensaje. También puedes elegir manualmente la identidad a usar cuando crees un correo nuevo o respondas uno.
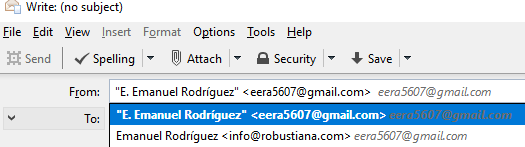
Aqua Mail
Aqual Mail es un excelente gestor de correos para Android y dentro de amplia funcionalidad ofrece la posibilidad de crear identidades igual que Gmail o Thunderbird. Para añadir una debes ir a la cuenta principal, presionar y mantener sobre el nombre de la cuenta y elegir Identidades:
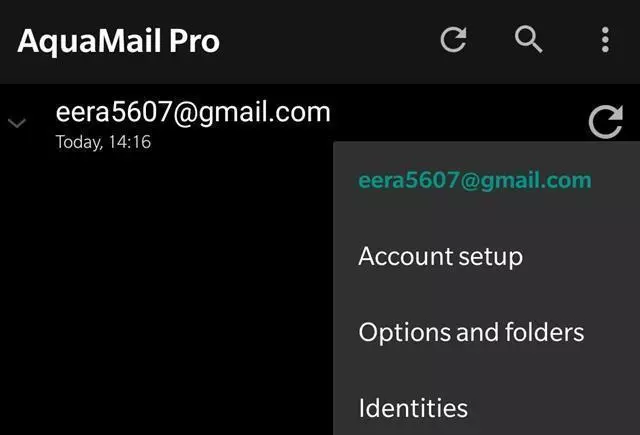
Deberás escribir el correo de la nueva identidad. Al igual que en Thunderbird, solo será necesario que marques la opción Configurar servidor de salida si no has previamente configurado Gmail con el servidor SMTP. Si seguiste los pasos de Gmail no necesitas marcar la opción y ya habrás terminado el proceso de configuración en Aqua Mail. Si no usas otro servicio de correo entonces debes marcar la opción Configurar servidor de salida y escribir la contraseña de la cuenta:
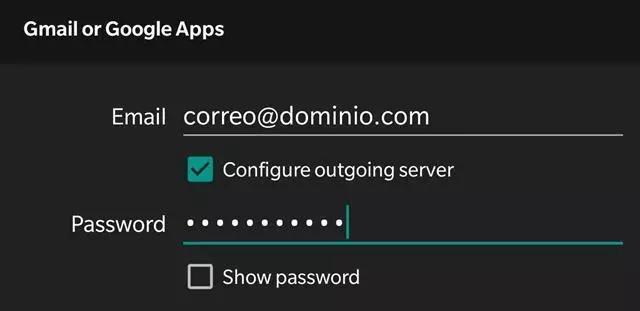
En el siguiente paso debes escribir el servidor SMTP a utilizar, la seguridad, el puerto y el nombre de usuario. Recuerda que estos datos deben ser facilitados por el proveedor de hosting o el administrador de la red del trabajo, la universidad etc...
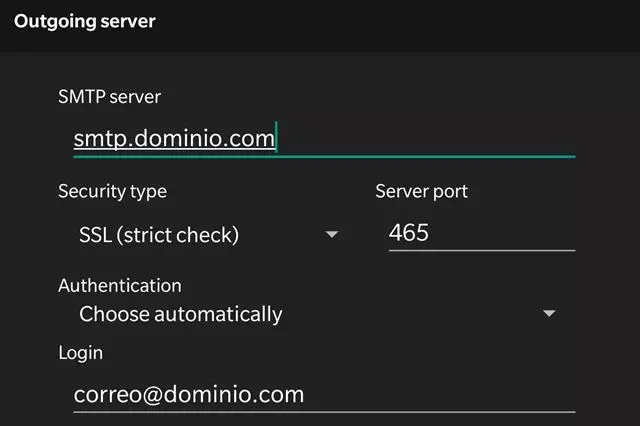
Al igual que en los dos casos anteriores, Aqua Mail elegirá automáticamente de acuerdo a la dirección a la que originalmente fue enviado el correo electrónico o podrás manualmente elegir en cada caso:
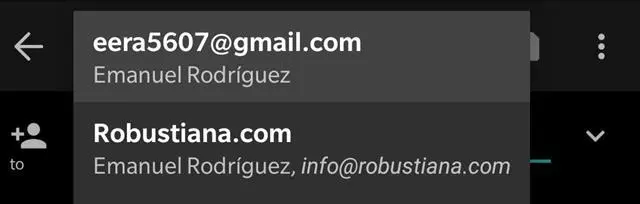
Y ese es todo el procedimiento a seguir. Ahora no tendrás que agregar múltiples cuentas al gestor de correos o visitar múltiples sitios para responder correos. Casi todos los servicios ofrecen un sistema de redirección de correos (incluidos todos los basados en cPanel) de forma que podrías utilizar una cuenta de Gmail para gestionar todo el correo. Si tienes alguna duda sobre el proceso puedes compartirla por medio de los comentarios e intentaré ayudarte a aclararla.




