Cómo mantener la pantalla encendida con Caffeine en Windows
- Detalles
- Por Emanuel Rodríguez
- Visto: 5806
En ocasiones, estamos realizando tareas en el ordenador que no requieren de mucha interacción con el ratón y el teclado pero si depende de que la pantalla se mantenga permanentemente encendida. Depende de la configuración que tengamos, la pantalla se puede estar apagando cada cierto tiempo y es molesto tener que estar moviendo el ratón u oprimiendo una tecla para encenderla. Esto podría solucionarse cambiando la configuración de Windows de forma que la pantalla se apague automáticamente cada, por ejemplo, 5 horas; pero cuando terminemos habría que volver a cambiar la configuración.
Es mucho más fácil activar y desactivar una función que bloquee el apagado de la pantalla de forma temporal. Y precisamente para eso existe Caffeine. Existen distintas versiones de este pequeño programa para Windows, Linux y Mac. Pesa menos de medio megabyte y funciona a la perfección en Windows 10.
Activar Caffeine
Para utilizar Caffeine, no es necesario realizar un proceso de instalación. Únicamente, debemos descargar el archivo comprimido desde el sitio oficial y extraer los contenidos en una carpeta. Para facilitar el acceso a la herramienta, es mucho más fácil crear un acceso directo en el menú de inicio o en la barra de tareas de Windows. Para esto, solo es necesario hacer clic derecho sobre el archivo ejecutable y añadirlo en la ubicación de interés.
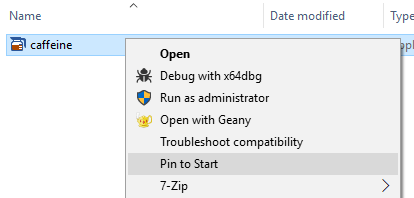
Al ejecutar Caffeine, este se activará automáticamente y aparecerá en la barra de tareas un indicador para verificar que esté activo.
![]()
En ese mismo icono es posible configurar la activación y desactivación por un tiempo especificado. Por ejemplo, podemos optar por activarlo por 4 horas o desactivarlo por 2 horas.
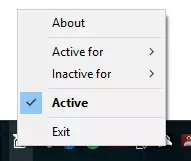
Método de funcionamiento
La implementación de Caffeine simula el uso de una tecla de forma virtual. Predeterminadamente se oprime virtualmente la tecla F15 cada 59 segundos. Esta tecla ni siquiera está presente en la mayoría de teclados pero sí existe para Windows. Con respecto a esta configuración hay que tomar en cuenta dos puntos:
- Si tienes Windows configurado para que se apague la pantalla cada minuto, es posible que, aunque el tecleo sea cada 59 segundos, la pantalla vaya a comenzar o apagarse del todo momentáneamente y se encienda de forma automática. Esto puede resultar un poco molesto pero se puede cambiar esta configuración como explicaré más adelante.
- La tecla F15 si bien por lo general no causa ningún tipo de conflicto, hay reportes de que pausa los videos en presentaciones de PowerPoint. Si esto es un problema para ti, puedes seguir los siguientes pasos para cambiar la configuración. De igual forma si usas Putty o Google Docs y la tecla F15 interfiere con lo que estás haciendo puedes cambiarla.
Configuración avanzada
Caffeine ofrece también un tipo de configuración avanzada por línea de comandos. Para utilizar estos parámetros avanzados disponibles solo debes hacer clic derecho mientras simultáneamente oprimes la tecla shift en la carpeta donde está ubicado el ejecutable de Caffeine.
En el menú eliges abrir una nueva ventana de PowerShell o ventana de comandos
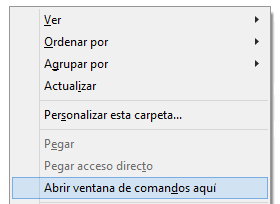
Ahora solo deberás escribir lo que se muestra en el siguiente ejemplo acompañado de los parámetros que quieras configurar. Por ejemplo, en este caso cambié el intervalo de ejecución de la tecla F15 a 30 segundos y utilicé el parámetro que cambia la tecla F15 por la tecla Shift.

Es posible configurar otros 18 parámetros como por ejemplo:
-startoff : para que la aplicación inicie deshabilitada
-exitafter : para que se cierre del todo automáticamente después de una cantidad de minutos
-noicon : no se muestra icono en la barra de tareas
-showdlg : muestra una ventana indicando que está activa
-key : para elegir una tecla alternativa a F15. Los códigos de las letras se pueden encontrar en este enlace.
Puedes configurar muchos otros parámetros. Para conocerlos, solo has clic en este enlace. Un ejemplo de como realizar la configuración es el siguiente:
En el caso anterior estamos definiendo el tiempo que va a pasar activa la aplicación (600 minutos)

Si quieres crear un acceso directo con parámetros pre-configurados solo debes seguir este tutorial que escribí sobre el tema. Es muy sencillo. En algunos casos específicos, algunos programas antivirus pueden identificar el ejecutable de Caffeine como un software malicioso. Esto se debe a que el programa en sí, es una forma de evadir controles de Windows (en este caso, el tiempo de apagado de la pantalla). No es nada de que preocuparse, puedes utilizarlo con normalidad. Si tienes alguna otra duda sobre el proceso, no dudes en compartirla por medio de los comentarios.




