5 formas de mantener Ubuntu limpio y ordenado
- Detalles
- Por Emanuel Rodríguez
- Visto: 6180
⚠️ Nota importante
Este artículo tiene más de un año. La tecnología evoluciona rápido, por lo que algunos contenidos o instrucciones pueden estar desactualizados. Recuerda buscar información reciente y actualizada.
Debido a su estructura y diseño, Ubuntu no es un sistema operativo que se caracteriza por requerir de mayor inversión de tiempo y recursos en mantenimiento. Bajo un uso normal, puede pasar meses y años sin generar mayores problemas por archivos basura, conflictos en registros o errores de dependencias. Sin embargo, nunca está demás dar algo de mantenimiento preventivo al ordenador, especialmente si se trata del sistema de uso diario y del que dependemos para trabajar; esto con el fin de evitar tener que dar mantenimiento correctivo justo cuando más lo necesitamos. En este artículo, voy a listar algunas tareas sencillas para mantener un Ubuntu limpio y ordenado, lo que por lo general se traduce en mejor rendimiento y mayor eficiencia.
Analizar el uso del espacio de almacenamiento
Este es un buen primer paso para mantener un sistema operativo ordenado. Es especialmente útil si tienes un espacio de almacenamiento limitado. Para esto, Ubuntu, de forma predeterminada, cuenta con una herramienta muy intuitiva y fácil de usar que permite analizar el uso del espacio de almacenamiento en el ordenador. Básicamente muestra donde se concentran la mayor cantidad de bytes, de forma que puedas ubicar carpetas o archivos grandes que ocupan mucho espacio y que ya no necesitas. Para acceder a esta herramienta solo debes buscarla en el menú de aplicaciones como Analizador de uso de disco.
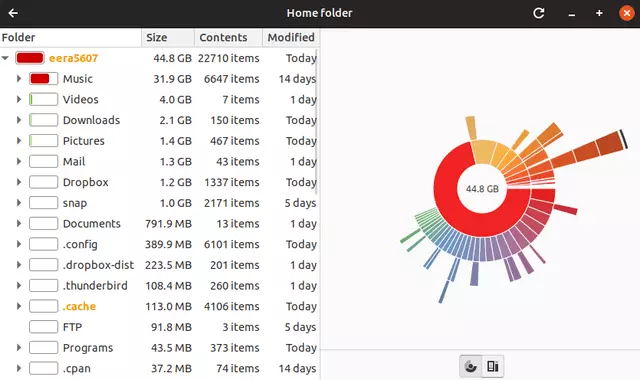
Solo debes elegir el área del disco que quieres analizar y comenzar a navegar por el árbol de carpetas de la parte izquierda para analizar donde se concentran la mayor cantidad de archivos que consumen espacio en el disco. Una vez ubicados los archivos tienes dos opciones. La primera es eliminarlos, si estos ya no son de ninguna utilidad para ti. Si no estás seguro si puedes eliminarlos, otra opción es respaldarlos en una disco de almacenamiento externo. Recuerda que, si es una gran cantidad de archivos pequeños, una forma más eficiente de gestionarlos es comprimiendolos en uno o unos pocos ficheros comprimidos más grandes.

Eliminar archivos duplicados y residuales
Es posible que, después muchos años de uso, tengas una colección de archivos duplicados que ni siquiera sabías que estaban ahí. Para encontrar estos archivos duplicados y facilitar su gestión y eliminación existe una herramienta llamada Speedy Duplicate Finder. Solo busca e instala esta herramienta en el centro de aplicaciones de Ubuntu:
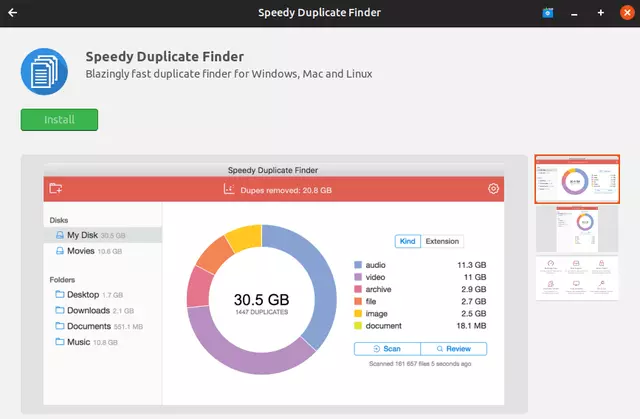
Speedy Duplicate Finder es muy fácil de usar gracias a su intuitiva interfaz. Identificar todos los archivos duplicados en el disco no tomará más que unos pocos minutos. Existe también otra aplicación llamada FSLint que también permite encontrar y remover todo tiempo de archivos duplicados entre otras funcionalidades más relacionadas con el mantenimiento del sistema. Por otro lado, existe otra herramienta que te ayudará a encontrar archivos residuales de Ubuntu que lo único que hacen es utilizar valioso espacio en el sistema de almacenamiento. Esta herramienta es BleachBit y también se encuentra disponible en el centro de aplicaciones de Ubuntu.
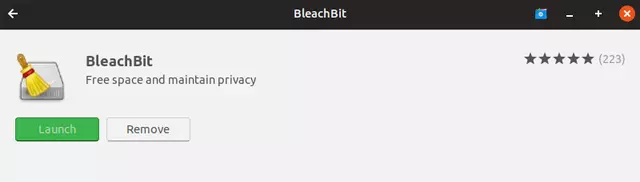
Es importante marcar únicamente las casillas de archivos que estés seguro quieres eliminar. Por ejemplo, archivos temporales, caché y en general todo tipo de ficheros innecesarios. Esta misma aplicación será utilizada más adelante para realizar una limpieza del sistema de paquetes y actualizaciones.
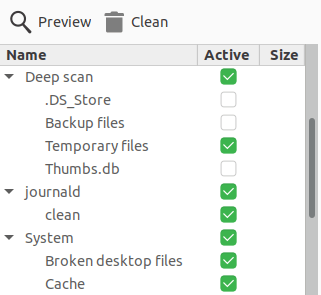
Limpiar el sistema de actualizaciones
Para realizar una limpieza de todo el sistema de actualizaciones del sistema e instalación de software adicional también es posible utilizar BleachBit. Para esto, vamos a marcar únicamente las cuatro primeras casillas. Esto es lo mismo que ejecutar los comandos autoclean, autoremove y clean de APT. Esto servirá para quitar dependencias innecesarias y todo tipo de archivos residuales que hayan sido creado durante meses y años de actualizaciones e instalación de aplicaciones.
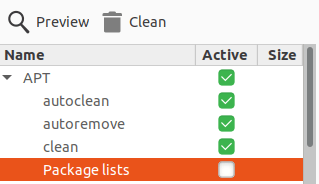
Limitar aplicaciones de inicio automático
En muchas ocasiones, al instalar aplicaciones de terceros, se crean entradas de inicio automático de estas en Ubuntu. Esto depende del desarrollador de cada una de las aplicaciones. No necesariamente queremos a todas iniciándose automáticamente cada vez que encendemos el ordenador y para evitar esto Ubuntu cuenta con una herramienta dedicada a gestionar estas entradas de auto arranque. Esta herramienta se llama Aplicaciones al inicio y está en el menú de aplicaciones de Ubuntu:
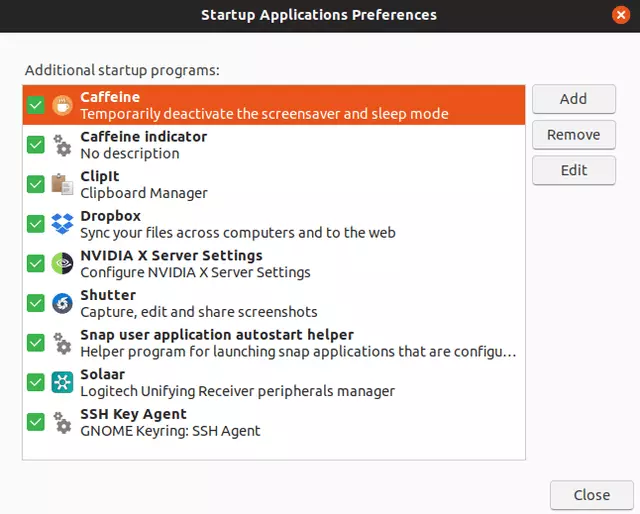
En la lista de aplicaciones de inicio automático solo debes desmarcar las que no quieres que arranquen cada vez que inicies Ubuntu. El proceso es muy sencillo pero asegúrate de no desactivar alguna aplicación que utilices mucho y que por lo general sea de utilidad que inicie automáticamente (por ejemplo, Dropbox). Desmarcar las aplicaciones no quiere decir que las estás eliminando, únicamente quiere decir que no iniciarán automáticamente y tendrás que abrirlas directamente desde el menú cuando las vas a utilizar.
Eliminar aplicaciones sin uso
No es nada fuera de lo común instalar aplicaciones que al final nunca usas y dejarlas ahí olvidadas ocupando espacio e incluso utilizando otros recursos como RAM y CPU sin ninguna necesidad. Un análisis rutinario de las aplicaciones instaladas en el sistema puede ser de gran utilidad para mantener un Ubuntu ordenado y eficiente. Para esto, solo es necesario ir al centro de software de Ubuntu desinstalar todas aquellas aplicaciones que no estés necesitando, de cualquier forma, si algún día la necesitas solo la instalas de nuevo.
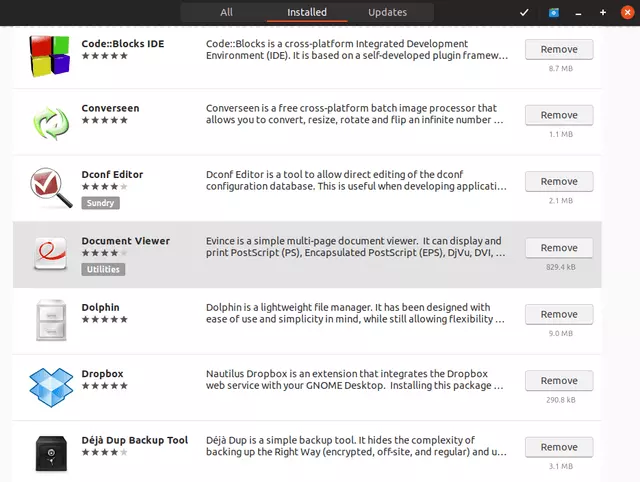
Si rutinariamente realizas alguna otra tarea para mantener Ubuntu limpio y ordenado no dudes en compartirla por medio de los comentarios para poder añadirla en futuros tutoriales. Si tienes alguna duda sobre las acciones explicadas anteriormente puedes compartir tus inquietudes también en los comentarios de este artículo.




