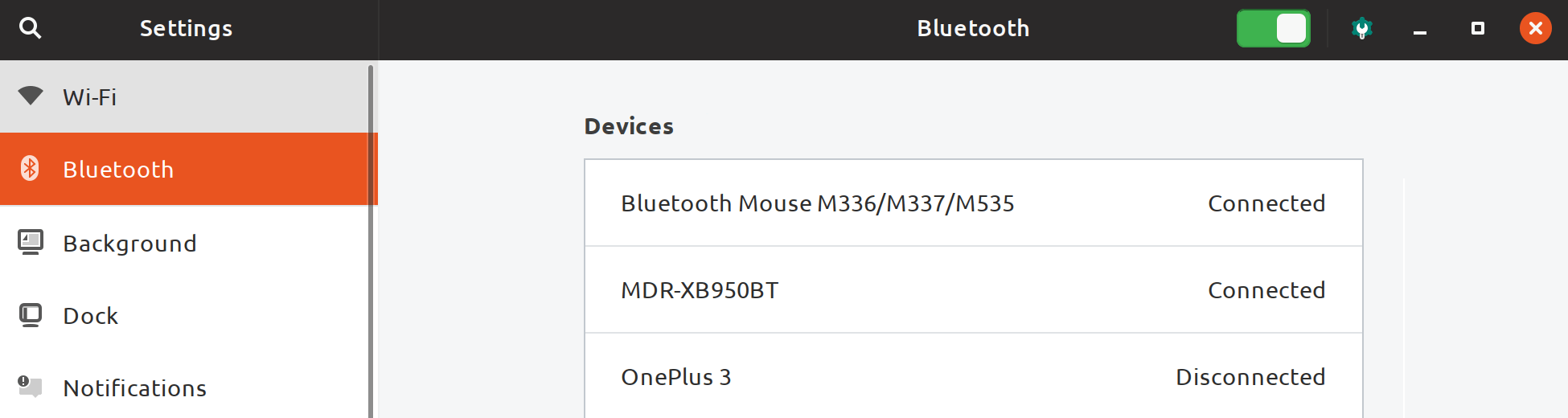Cómo configurar un mouse Bluetooth de Logitech en Ubuntu 18.04
- Detalles
- Por Emanuel Rodríguez
- Visto: 12989
Logitech produce una buena cantidad de periféricos para ordenadores, entre ellos, algunos modelos de mouse con la tecnología inalámbrica Bluetooth como el M336, M337 o el M535 (que será utilizado para el ejemplo de esta publicación). El procedimiento ideal sería que, siguiendo las instrucciones del fabricante, Ubuntu 18.04 reconociera, emparejara y conectara el dispositivo sin mayores inconvenientes. Esto por lo general es así, sin embargo, algunos usuarios están experimentando algunos problemas específicamente al apagar o reiniciar el ordenador. Lo más conveniente es que el mouse se conecte automáticamente al iniciar el sistema, pero esto no sucede en todos los casos. En esta publicación se presentan las instrucciones para solucionar este problema de una vez por todas.
La raíz el problema parece ser que Ubuntu no está reconociendo el dispositivo como uno de confianza por lo que es necesaria la re-conexión manual. Para solucionar esto solo hay que seguir los siguientes pasos en la terminal. Antes, lo recomendable es que si se había realizado una conexión previa, se elimine el dispositivo utilizando la configuración de Ubuntu:
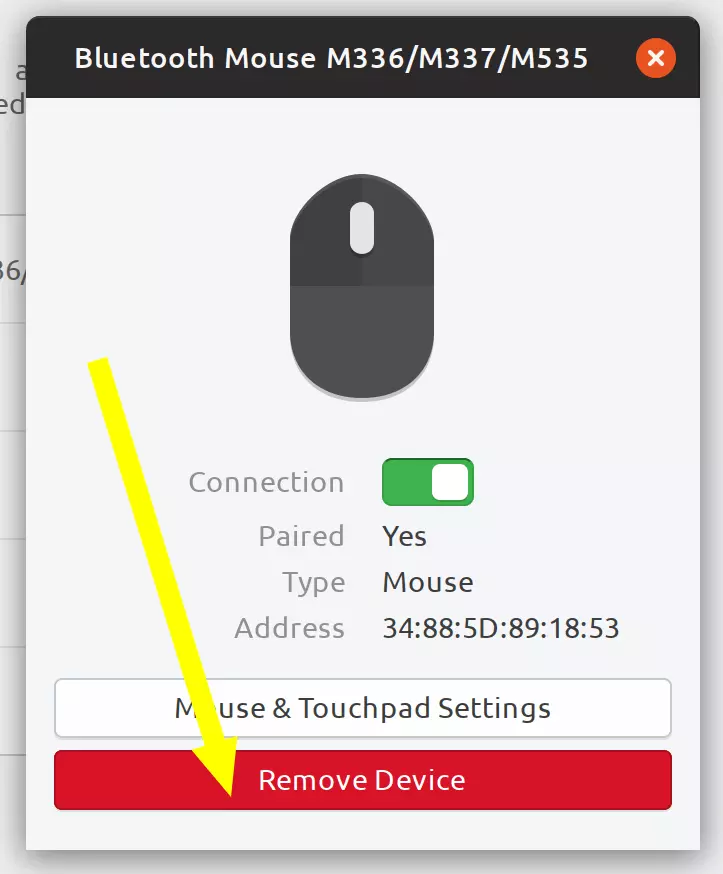
El primer paso es utilizar la herramienta bluetoothctl con el comando:
bluetoothctlTodos los siguientes comandos se escriben sin el [Bluetooth]#.
Después hay que listar los controladores Bluetooth disponibles, ya sea que se utilice uno integrado en el ordenador o uno externo USB:
[Bluetooth]# list
Controller AB:12:CD:34:EF:56 spectrex360 [default] 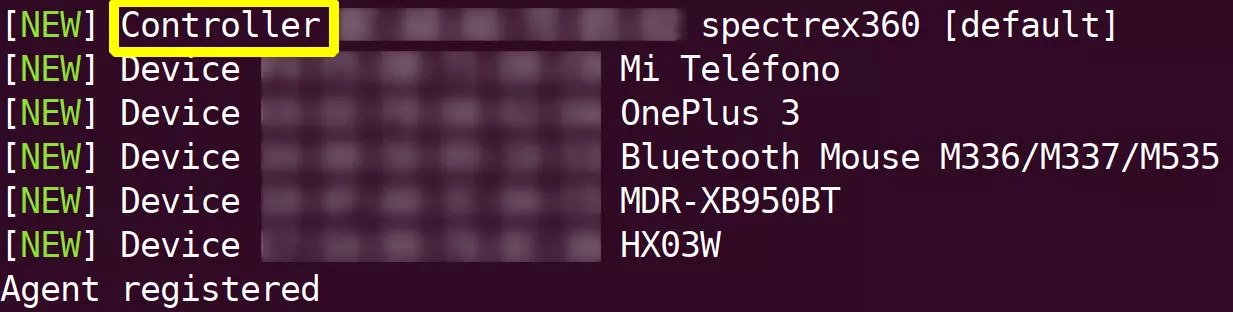
Una vez identificado el controlador (por lo general solo hay uno), se selecciona (por medio del MAC Address del dispositivo, este es solo un ejemplo) para trabajar con el a partir de ese momento:
[Bluetooth]# select AB:12:CD:34:EF:56En el caso de que se desee mostrar las especificaciones del controlador (para verificar compatibilidad o versión de Bluetooth por ejemplo) se utiliza el comando:
[Bluetooth]# show Para asegurarse que el controlador se encuentre encendido se utiliza el comando:
[Bluetooth]# power on
Changing power on succeededDespués hay que activar el escaneo de nuevos dispositivos. En este paso es necesario poner el mouse en el mode de conexión, por lo general es oprimiendo el botón en la parte inferior del mismo:
[Bluetooth]# scan onUna vez identificado el dispositivo (mouse) (su MAC Address) ejecutamos el siguiente comando:
[Bluetooth]# scan offPara conectar el dispositivo, primero hay que emparejarlo utilizando la MAC Address del mismo:
[Bluetooth]# pair AB:23:UV:67:89:XYDespués del emparejado exitoso, hay que conectar y agregar como dispositivo de confianza:
[Bluetooth]# connect AB:23:UV:67:89:XY
[Bluetooth]# trust AB:23:UV:67:89:XYEl mouse aparecerá como conectado en al interfaz gráfica y de ahora en adelante, debería conectarse automáticamente cada vez que se inicie el sistema.