5 Herramientas de Word que te Ayudarán en Trabajos Académicos
- Detalles
- Por Emanuel Rodríguez
- Visto: 10493
⚠️ Nota importante
Este artículo tiene más de un año. La tecnología evoluciona rápido, por lo que algunos contenidos o instrucciones pueden estar desactualizados. Recuerda buscar información reciente y actualizada.
Microsoft Word cuenta con una gran variedad de herramientas que pocas personas utilizan ya sea porque no conocen que existen o porque no entienden como se usan. Algunas de esas herramientas son sumamente útiles para trabajos académicos y son sumamente fáciles de utilizar. En este artículo voy a analizar algunas de ellas: añadir bibliografía, añadir índice, tablas de ilustraciones, pies de página y control de cambios. Todos son procesos automatizados que ahorrarán horas y horas de trabajo. No es necesario estar editando índices o generando bibliografía manualmente, Word ya conoce las reglas y las aplicará por tí.
Creación de un índice
COn Word, podrás crear un índice de forma automática. Lo único que debes hacer es seleccionar el título o subtítulo que quieres agregar dentro del texto y vas a la pestaña Referencias y haces clic en Agregar texto. Ahí eliges el nivel, es decir, si es un título principal entonces eliges el nivel 1, si es un subtítulo o de menor jerarquía entonces eliges nivel 2 o 3 dependiendo de la necesidad.

Finalmente, cuando ya agregaste todos los textos en sus respectivos niveles, vas a donde quieres insertar el índice y eliges Tabla de contenidos y agregas la que mejor te parezca. Después, si hay cambios en las páginas solo debes hacer clic derecho sobre el índice, actualizar tablas y eliges actualizar solo números de página.
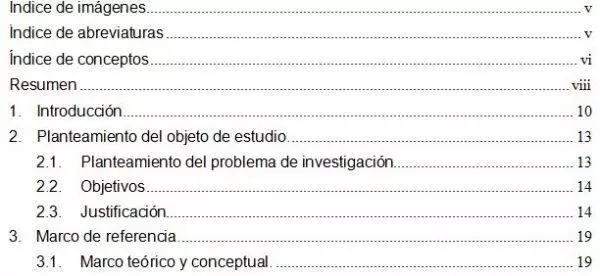
Gestionar bibliografía
Si bien existen aplicaciones como Zotero que cumplen muy bien esta función, puede que te resulte mucho más fácil tener todo integrado en el mismo documento de MS Office. El proceso es fácil; vas al párrafo en el texto que quieres citar, luego a la pestaña Referencias y haces clic en Insertar cita > Agregar nueva fuente.

Ahora es tan fácil como indicar en los espacios los datos de la fuente a citar en el texto.
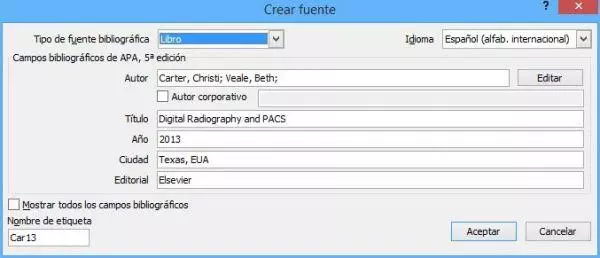
Para agregar los nombres es mucho más fácil utilizar el botón Editar al lado de Autor para agregar uno a uno los nombres.
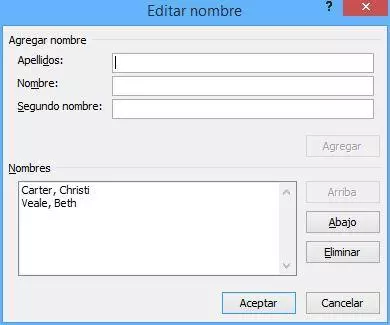
Finalmente solo debes, al igual que con el índice, ubicar el cursor en el lugar donde quieres añadir la lista de fuentes y haces clic en Bibliografía y eliges la opción que quieres insertar. El proceso no puede ser más sencillo. Word ordenará los datos siguiendo estándares internacionales como APA 5. Word también asignará automáticamente la referencia en el texto.
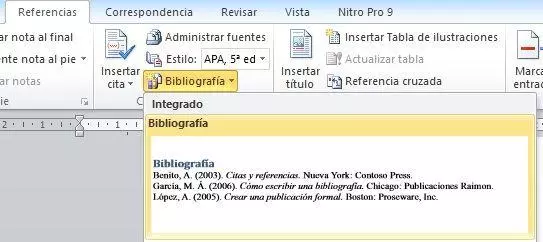
Insertar ilustraciones y otros
De nuevo, el proceso de insertar los títulos de tablas, ilustraciones, diagramas y otros puede ser un proceso difícil de hacer manualmente. En Word, con algunos clics podrás generar los títulos para cada uno y posteriormente generar un índice automatizado. En el texto solo debes ubicar la tabla, gráfico o imagen que quieres añadir y en la pestaña Referencias haces clic en Insertar rótulo.

Ahora, si rótulo que buscas (ilustración, tabla, diagrama) no aparece en la lista debes agregarlo en Nuevo rótulo. Lo insertas y así con cada uno de los elementos del mismo tipo.

Word irá asignando automáticamente el número de acuerdo al orden que lleve en el documento y un número independiente para cada tipo de rótulo. Cuando has agregado todos los elementos solo haces clic en Insertar Tabla de ilustraciones y si se realizan cambios de orden o de páginas al igual que en el índice haces clic derecho, luego en Actualizar tabla y eliges actualizar los número de página.
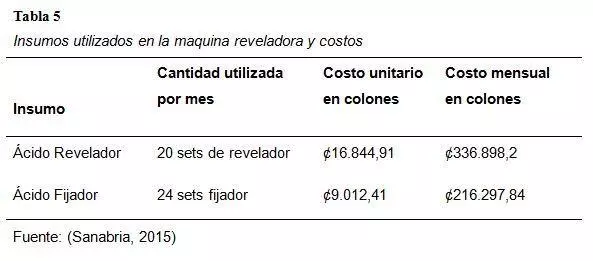
Insertar notas al pie
Si la forma en que necesitas citar tu trabajo es diferente a la usual o si necesitas realizar aclaraciones constantes en las notas al pie de página el proceso también es fácil. Te ubicas en el texto donde quieres insertar el indicador numérico de nota al pie de página y en Referencias haces clic en Insertar nota al pie
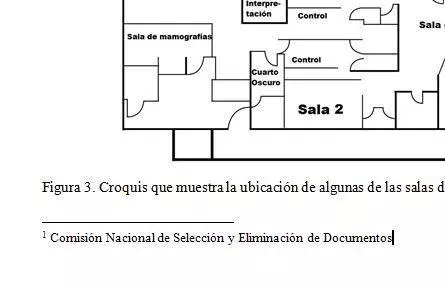
El proceso es automático. Si más abajo debes insertar otra solo haz el mismo proceso y Word irá asignando el número automáticamente de acuerdo al orden en el documento.
Control de cambios
El control de cambios es una excelente herramienta con que cuenta Word para trabajar en equipos. Es especialmente útil en trabajos académicos ya que si lo activas podrás dar un seguimiento de que quitan, agregan, modifican o señalan tus demás compañeros de equipo. Cada cambio queda registrado y podrás ver los comentarios relacionados al cambio. Además, podrás elegir si aceptar o rechazar el cambio realizado.
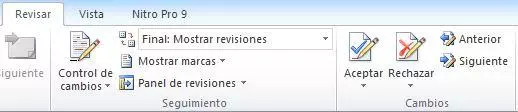
Finalmente, una función que se puede combinar con las anteriores es la de salto de página. Al insertar un salto de página estará creando una nueva sección dentro del documento. La diferencia es que esta es una sección completamente independiente por lo que podrás asignar a una sección del documento un tipo de numeración (ejemplo, número romanos en minúscula) y una distinta a la otra sección. Además de que todo lo que agregues o quites de la sección anterior no afectará el orden de lo siguiente ya que al ser independientes uno no interferirá con el otro.




