8 Consejos para sacar provecho de tu SSD en Ubuntu
- Detalles
- Por Emanuel Rodríguez
- Visto: 8207
⚠️ Nota importante
Este artículo tiene más de un año. La tecnología evoluciona rápido, por lo que algunos contenidos o instrucciones pueden estar desactualizados. Recuerda buscar información reciente y actualizada.
La tecnología en los discos en estado sólido (SSD por sus siglas en inglés) ha avanzado mucho en los últimos 10 años y los precios al consumidor final se han reducido. Desde hace algunos años, la preocupación por la vida útil debido a la cantidad limitada de procesos de escritura es mínima para un usuario promedio. Los SSD modernos ofrecen garantías en el rango de 200 TBW (terabytes escritos) y 300 TBW. Esto quiere decir que si por ejemplo escribes 50 gigabytes diarios en tu disco (algo poco común) pasarán más de 10 años antes de que alcances el umbral de la garantía. Si a pesar de esto, quieres obtener el mejor rendimiento y alargar la vida útil de tu SSD te presento una serie de consejos para alcanzar este objetivo en Ubuntu.
Archivos multimedia
Si cuentas en tu ordenador con un disco duro adicional al disco en estado sólido, puedes utilizarlo para almacenar archivos a los que les sea irrelevante la velocidad de acceso y escritura cómo música, películas y otros (principalmente formatos multimedia). Para ello deberás montar el disco duro y asignar las carpetas predefinidas de Ubuntu (Descargas, Documentos, Videos etc.). Si quieres aprender a cambiar la ubicación de las carpetas especiales en Ubuntu puede leer este artículo que escribí específicamente sobre ese tema.
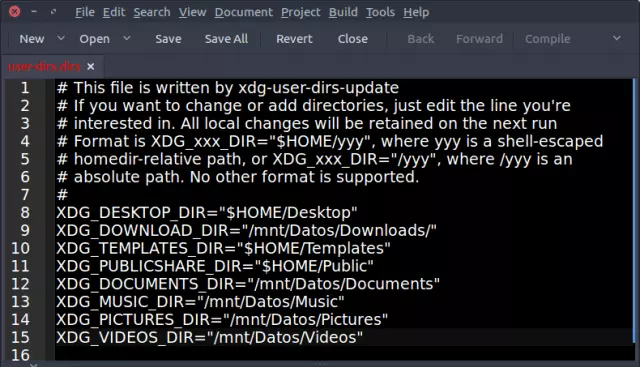
Accesos directos
Además del consejo anterior, es posible cambiar de ubicación algunas carpetas caché de aplicaciones como Spotify o Google Chrome. Estas carpetas llegan a tener grandes cantidades de archivos y podrían fácilmente moverlas al disco duro y la aplicación ni siquiera lo notaría.
Supongamos que tienes el disco duro montado en una ubicación fija /mnt/Datos/. El proceso para mover la carpeta y crear el acceso directo es sencillo. Por ejemplo, la carpeta caché de Google Chrome la tendrías que mover de la siguiente forma:
mkdir /mnt/Datos/.cache
mv ~/.cache/google-chrome /mnt/Datos/.cacheUna vez movida, creas un acceso directo simbólico en la ubicación desde donde la moviste de esta forma:
ln -s /mnt/Datos/.cache/google-chrome/ ~/.cacheY listo, Google Chrome no notará el cambio y seguirá funcionando tal y como antes, a diferencia de que ya no escribirá todos los archivos temporales en el SSD sino en el disco duro. Debes seguir el mismo procedimiento para cualquier otra carpeta de aplicación que quieras trasladar.
En algunas fuentes se recomienda realizar este proceso con la carpeta /var/ sin embargo, no me parece necesario y jugar así con carpetas del sistema puede ser más arriesgado.
Registro de acceso
En Linux, cada vez que el sistema lee un archivo generará un proceso de escritura para registrar la fecha y hora de acceso. Desactivando este registro se reduce la escritura sobre el disco. Para esto debes ir a la aplicación Discos en Ubuntu y agregar la indicación “noatime” al disco SSD que nos interesa. Debes seleccionar el disco y partición correcta y hacer clic en la configuración avanzada y elegir editar opciones de montaje:
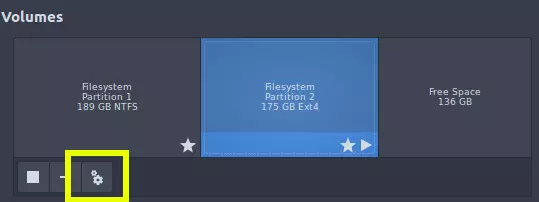
Una vez en las opciones agregamos la indicación “noatime” como se ve en la imagen (puede ser antes o después del contenido actual):
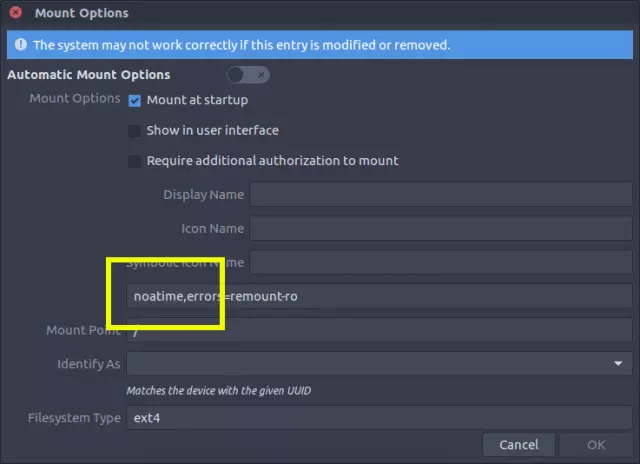
Asegúrate de no modificar nada más ya que podrías provocar algún problema en el sistema de archivos.
Sistema de archivos
Un punto importante a considerar es la correcta elección del sistema de archivos. Ext4 es en la actualidad un sistema maduro, estable y confiable. Estas características lo convierten en una recomendación segura para tu SSD en Linux. Si quieres experimentar y consideras un poco de inestabilidad aceptable, puedes darle un vistazo a otros sistemas.
Btrfs es un sistema menos conocido, que si bien cuenta con algunas características de lujo estas por lo general son experimentales y por eso, se considera menos estables. Btrfs cuenta con soporte para TRIM (ver cuarto punto del artículo) y una funcionalidad que permite hacer una captura (snapshot) del sistema de archivos y restaurarla posteriormente en caso de que suceda algo inesperado.
Suficiente RAM
Tener más memoria RAM de la que necesitas no es mala idea. De esta forma podrías desactivar el Swapping en el sistema operativo. SWAP es un espacio que se utiliza con el fin de copiar partes de contenido de la memoria RAM al disco para así liberar memoria RAM. Este espacio es generalmente utilizado en sistemas con poca RAM por lo que si duplicas la capacidad instalada es posible que no requieras más de esta función y puedes desactivarla ahorrando así procesos de escritura.
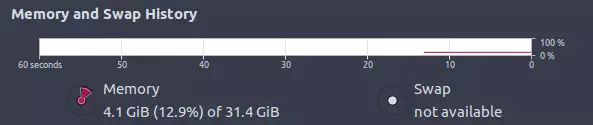
Habilitar TRIM
TRIM es un comando que permite al sistema operativo informar al disco en estado sólido que cuales bloques de datos no están siendo utilizados y puedan ser eliminados internamente. TRIM permite a tu SSD mantener el nivel de rendimiento adecuado y ralentizarse si lo usas por algún tiempo sin descanso. El proceso de activación requiere de ejecutar un simple comando en la terminal:
echo -e "#\x21/bin/sh\\nfstrim -v /" | sudo tee /etc/cron.daily/trimCon el comando anterior, este proceso será ejecutado diariamente, probablemente, sin que siquiera lo notes.
Estar vigilantes
Sobre este punto específico hace poco tiempo escribí un artículo dedicado al monitoreo de discos en estado sólido en Linux. Para la mayoría de los casos los resultados simplemente demostrarán que aún ten queda mucho camino por recorrer en la carrera por dejar tu SSD inutilizable.
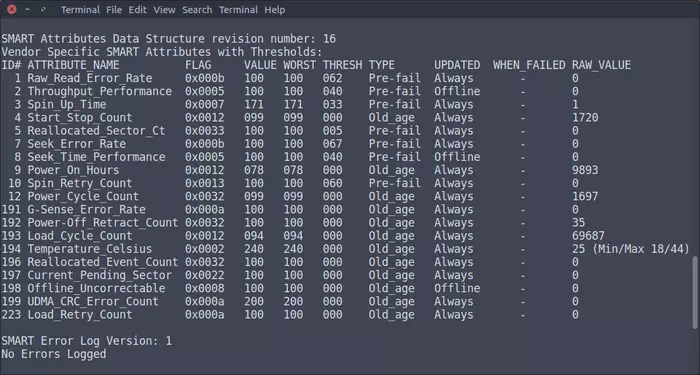
Sobre provisión de espacio
Una de las recomendaciones más comunes de los fabricantes, es la de no llenar los SSD a su máxima capacidad. Los SSD necesitan algo de espacio libre para ordenar su estructura de datos y de esta forma extender su vida útil. Algunos fabricantes como Samsung, incluyen dentro del software que acompaña a sus discos en estado sólido una opción para facilitar este proceso, sin embargo, estos programas por lo general no están disponibles para Windows.
En este caso, la solución más efectiva es utilizar una herramienta como GParted y dejar por lo menos un 10% del disco sin asignar a ninguna partición (unnalocated).

Estas son todas las recomendaciones que tenía preparadas para este artículo. Si conoces alguna que no esté en la lista o tienes dudas sobre como implementar las de este post, no dudes en compartirlas por medio del sistema de comentarios.




