ShareX: la herramienta gratuita para grabar la pantalla en Windows
- Detalles
- Por Emanuel Rodríguez
- Visto: 7533
⚠️ Nota importante
Este artículo tiene más de un año. La tecnología evoluciona rápido, por lo que algunos contenidos o instrucciones pueden estar desactualizados. Recuerda buscar información reciente y actualizada.
ShareX es una aplicación de código abierto con más de 10 años de desarrollo para hacer capturas y grabar la pantalla en Windows. Es completamente gratuita. NO hay funcionalidades disponibles solo en una versión de pago, no hay marcas de agua, no hay límites de tiempo u otras limitaciones que se pueden encontrar en herramientas similares. Tiene una gran variedad de opciones para compartir y configurar la grabación y es una aplicación muy liviana. En este artículo me voy a enfocar en la función de grabación de pantalla, pero esta es una completa herramienta que permite realizar múltiples tipos de captura de pantalla.
Configuración de la grabación
El primer paso para realizar una grabación de pantalla es configurar la calidad del video de salida así como el formato. Para esto hay que hacer clic en Ajustes: Tareas y seleccionar Grabador de pantalla.
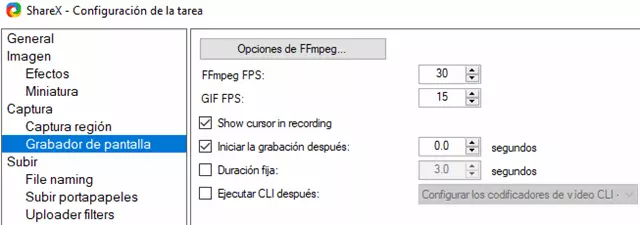
En esta primer pantalla de configuración de la grabación es posible elegir la cantidad de fotogramas por segundo. Entre más fotogramas por segundo queda más fluido el video pero también es generado un archivo más grande.
La configuración de los fotogramas es independiente para videos y GIFs. Por lo general, los GIFs tienen una menor cantidad de imágenes por segundo y son más livianos que un video MP4 por lo que la configuración predeterminada es la correcta para la mayoría de las necesidades. También es posible deshabilitar la opción de mostrar el cursor en la grabación y puedes definir un tiempo de retraso para iniciar la grabación.
Para configurar específicamente la calidad y formato del audio y video hay que oprimir el botón Opciones de FFmpeg (que es el codificador que usa ShareX para crear el video). En este apartado se puede definir aspectos técnicos de la grabación. El codec x264 es comunmente usado ya que tiene gran compatibilidad con múltiples sistemas y los archivos generados son de buena calidad. Entre más lento el procesado más pequeño va a ser el tamaño del archivo generado, pero en sistemas lentos esto puede provocar problemas en el video (por ejemplo, eliminación de fotogramas). Puedes probar diferentes configuraciones para identificar cual es el mejor balance.
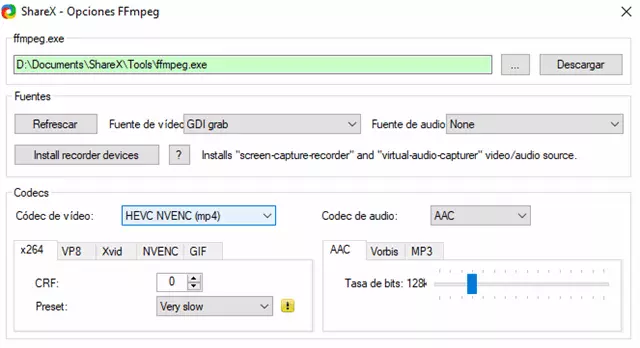
En este mismo apartado puedes elegir la fuente del audio. Si vas a usar el micrófono solo debes seleccionarlo y elegir el formato y calidad del audio. AAC o MP3 son dos formatos comunes y buena calidad por lo que cualquiera de los dos es recomendado. Entre mayor la tasa de bits mayor la calidad del audio de salida.
Configuración de atajos del teclado
Para iniciar fácilmente una grabación se recomienda configurar los atajos del teclado tanto para las grabaciones tipo GIF o en formato de video MP4. Para esto solo debes ingresar a Ajustes: Teclas rápidas y elegir las combinaciones para cada opción. En este caso, solo configuré las de grabación de la pantalla.
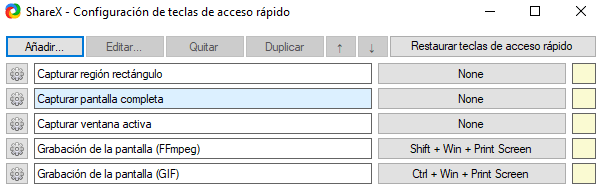
Para elegir las teclas solo debes hacer clic sobre el botón donde se ve la combinación actual y oprimir simultáneamente las teclas de la nueva combinación.
Configuración de guardado de archivos
Antes de generar la primera grabación es importante configurar el o los métodos utilizados para guardar el archivo. En esta área, ShareX ofrece una gran cantidad de opciones. Para configurar el tratamiento que se le da a los archivos generados solo hay que elegir Destinaciones y hacer clic en Configuración de destinación.
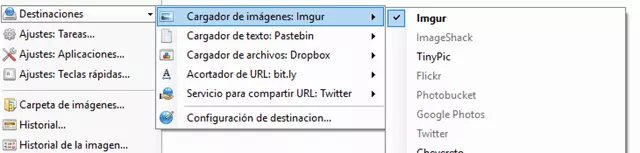
Allí es posible configurar individualmente cada uno de los servicios disponibles. Por ejemplo, es posible subir directamente a Imgur de forma anónima o utilizando una cuenta gratuita (incluso subir directamente a un álbum específico)
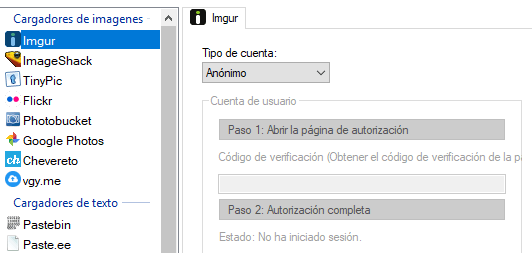
También se puede configurar Dropbox para que las imágenes se suban directamente a este servicio de almacenamiento.
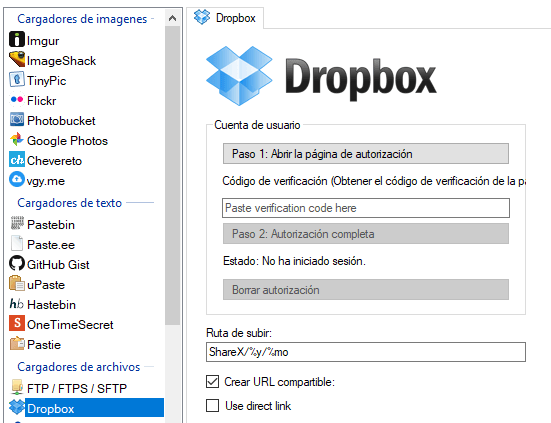
Una opción muy útil es la posibilidad de configurar un servidor FTP para subir las imágenes y videos de forma directa.
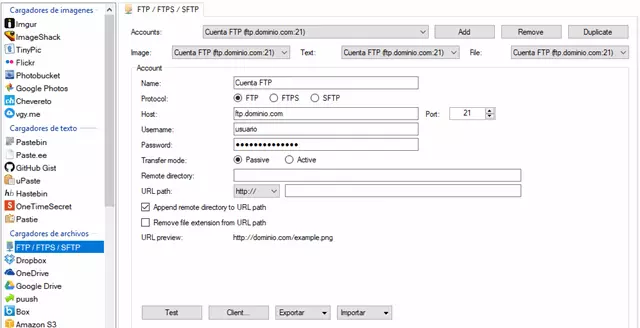
Otras opciones disponibles son:
- TinyPic
- Flickr
- Google Photos
- OneDrive
- Google Drive
- Box
- Mega
- Y muchas otras opciones.
Al final, debes seleccionar las acciones a realizar cada vez que realices una captura o finalices la grabación de un video.
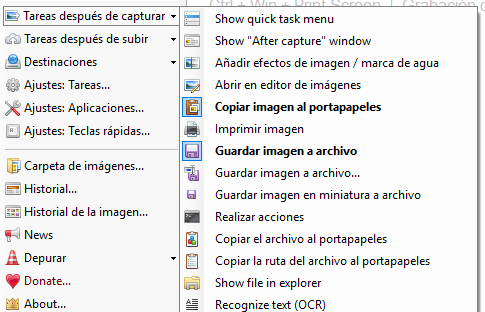
Captura como video o como GIF
El proceso de captura de video en la pantalla puede hacerse oprimiendo las teclas que configuraste previamente o puedes elegir Capturar y seleccionar Grabación de pantalla.
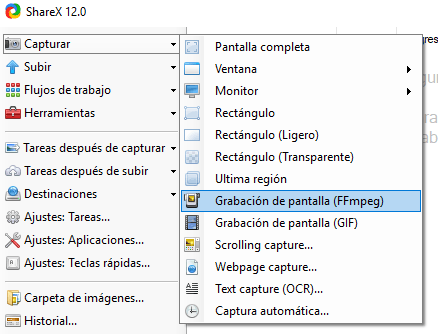
Ahora tienes que elegir la zona de la pantalla de la que quieres generar un video y una vez elegida la grabación comenzará automáticamente hasta que hagas clic en el botón detener que aparece en la esquina inferior izquierda de la zona seleccionada.
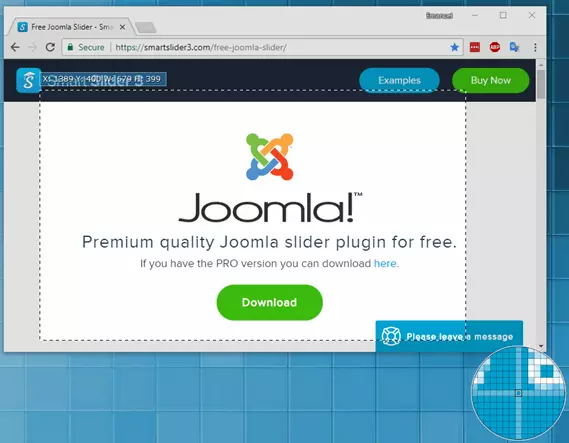
Para ver los videos creados solo debes ingresar a Carpeta de imágenes o en los servicios que has configurada para la subida de los archivos.
ShareX es una completa herramienta para todo usuario que quiera crear capturas y grabaciones de pantalla y compartirlas de forma eficiente con excelente calidad. Esta aplicación es una excelente alternativa a Shutter en Linux. Me atrevo a decir que es incluso más completa que Shutter y eso ya es mucho decir. Si tienes dudas sobre su uso puedes compartirlas por medio de los comentarios.




