Cómo actualizar el BIOS en una laptop HP con solo Ubuntu instalado
- Detalles
- Por Emanuel Rodríguez
- Visto: 12313
Las siguientes son las instrucciones a seguir para actualizar el BIOS en un ordenador portátil del fabricante HP (en este caso, una laptop HP Spectre x360) cuando el usuario se ha desecho de todo rastro del sistema operativo original (Windows) y ha instalado Ubuntu o cualquier otro sistema operativo libre. Es importante resaltar que si Ubuntu se instaló junto a Windows, el procedimiento es distinto y mucho más fácil (no quiere decir que este sea complicado). Este tutorial aplica para aquellos casos en que el usuario haya eliminado por completo todas las particiones del sistema incluyendo herramientas de recuperación del sistema y partición UEFI así como el sistema operativo. Si aún no han sido eliminadas pero tienes pensado hacerlo, es posible actualizar el BIOS rápidamente siguiendo las instrucciones HP y antes de eliminarlas se recomienda crear una unidad de recuperación del sistema para conservar la licencia y restaurar el sistema si así se quiere en el futuro.
Aclaración inicial
Es absolutamente necesario contar con algún ordenador o máquina virtual con Windows disponible para realizar algunos pasos del tutorial. Es imposible, una vez que se han eliminado las particiones del sistema, actualizar el BIOS sin contar con este ordenador (puedes pedirlo prestado) con Windows (preferiblemente Windows 10).
1. Preparación preliminar: archivos de actualización del BIOS
Para poder realizar el procedimiento es necesario realizar dos descargas desde el sitio oficial de HP. La primera corresponde a los archivos de actualización del BIOS que vienen en un archivo ejecutable. Es de suma importancia asegurarse de que el archivo descargado corresponda al modelo exacto de ordenador HP que se piensa actualizar (por ejemplo, existen varios modelos de HP Spectre x360). Una manera sencilla de asegurarse es buscar el modelo en la parte inferior del ordenador, en la información de compra o registrando el número de serie en el sitio oficial de HP y descargar directamente el archivo correspondiente.
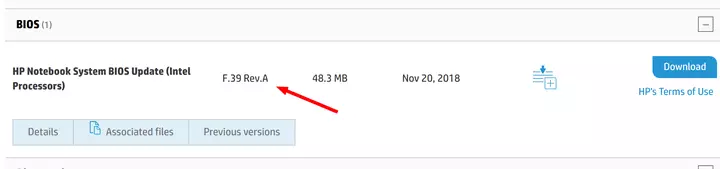
También, no está demás verificar que el BIOS realmente requiera una actualización. En los archivos del sitio web se indica la fecha en que fue subido el instalador así como la versión de BIOS.
Para verificarlo, es posible ver la versión actual instalada oprimiendo ESC repetidamente justo después de encender el ordenador y eligiendo la primera opción con F1.
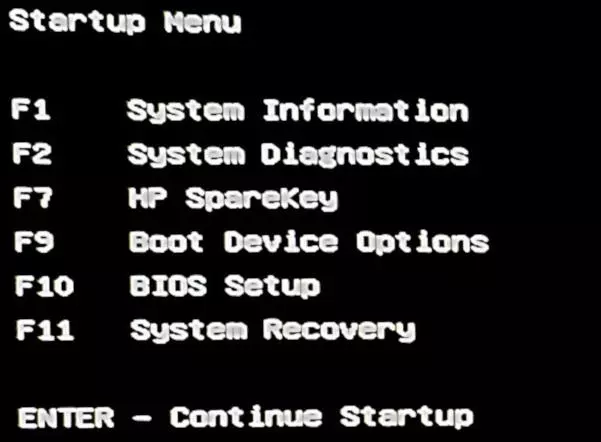
Una vez descargado dicho archivo es necesario ejecutarlo en un ordenador con Windows y seguir las instrucciones. Cuando se solicite al usuario elegir el medio, se elige Crear unidad USB de recuperación (segunda opción):
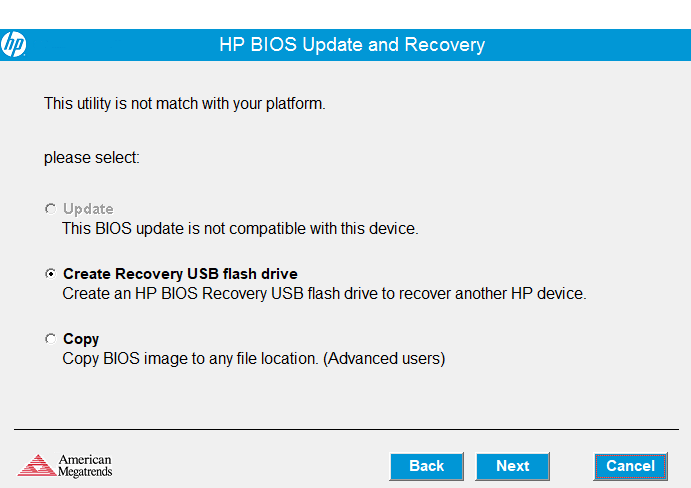
Se elige la unidad en la que se quieren copiar los archivos y se continúa con el resto del proceso hasta que finalice.
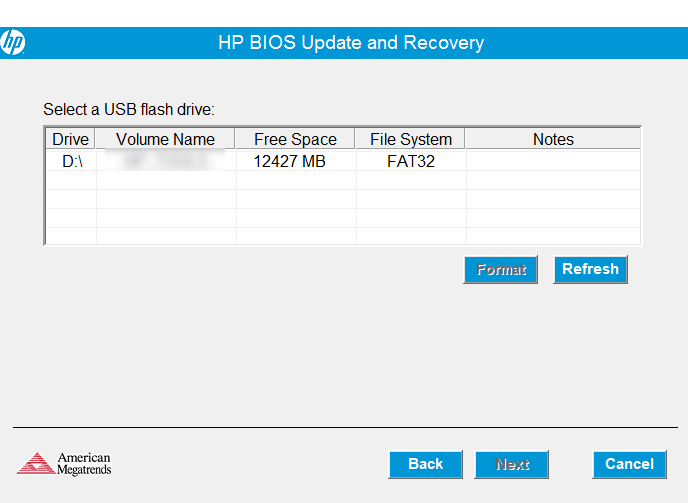
Una vez finalizado el proceso, se copian todos los archivos de la unidad de recuperación recién creada en cualquier ubicación del ordenador para utilizarlos fácilmente más adelante.
2. Preparación preliminar: herramienta de recuperación
No es posible realizar la actualización con una unidad USB de recuperación normal (como la recién creada) ya que todas las particiones del sistema fueron eliminadas y estas unidades en sí mismas no se pueden ejecutar al arranque sin toda la herramienta de recuperación que venía pre-instalada con el ordenador y que ya no está disponible.
Por esto, es necesario descargar la herramienta completa disponible en el sitio oficial de HP. Para este momento, la última versión disponible es de marzo de 2018, sin embargo es posible que la herramienta sea actualizada a futuro por lo que se recomienda descargar siempre la última versión.
El nombre de la herramienta es HP PC Diagnostics 4-in-1 y se descargar al final de la página de Hardware Diagnostics del sitio oficial de HP.
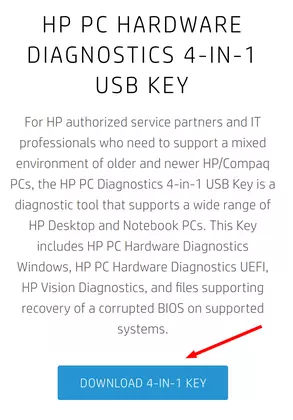
Una vez descargada se ejecuta el instalador y se siguen las instrucciones usuales. Cuando se solicita la letra de la unidad USB a utilizar para crear el disco o unidad de recuperación (ventana de línea de comandos) se puede seleccionar la misma unidad usada en el paso anterior (recordar copiar previamente todos los archivos de la misma al ordenador) o se puede utilizar otra memoria USB cualquiera. Se escribe la letra y se oprime la tecla ENTER. Después se escribe Yes y se vuelve a oprimir ENTER.
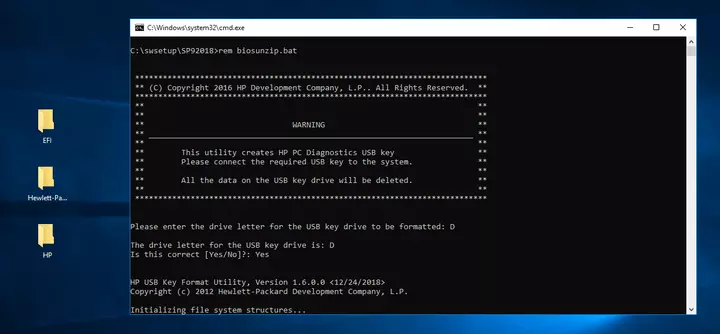
El proceso después de esto puede tardar muchos minutos por lo que hay que esperar hasta que finalice y aparezca un mensaje similar a este:

En ese punto se oprime cualquier tecla para salir y ya la unidad de recuperación estará lista.
3. Preparación de archivos para actualización
Una vez concluidos los pasos anteriores, hay que copiar los archivos de actualización del BIOS en la nueva herramienta de recuperación HP PC Diagnostics 4-in-1. El proceso es el siguiente:
A. Dentro de los datos copiados al ordenador en el paso 1, hay dos carpetas relevantes: HP y Hewlett-Packard. Dentro de cada una hay una carpeta que se llama BIOS y dentro de la carpeta BIOS hay dos: Current y New. Dentro de Current hay 4 archivos:
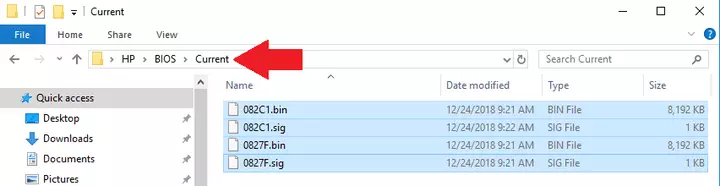
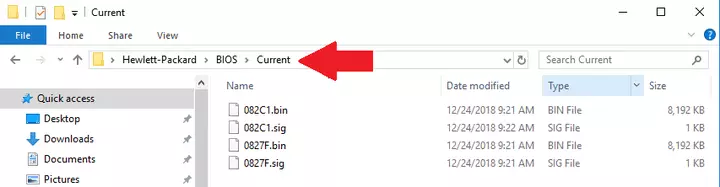
B. Dentro de la unidad de HP PC Diagnostics 4-in-1 creada en el paso 2 hay también dos carpetas llamadas HP y Hewlett-Packard.
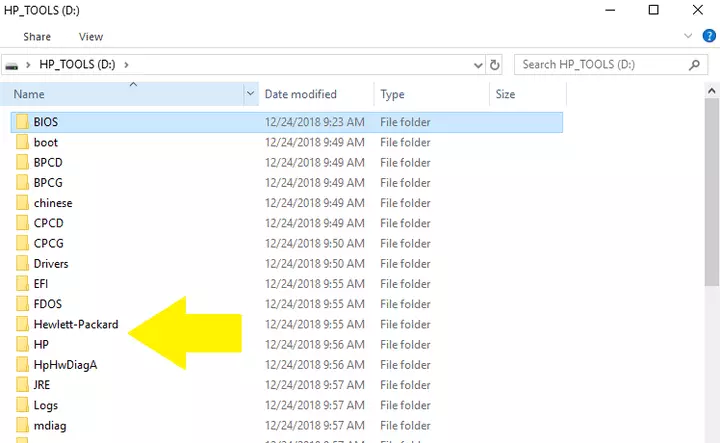
C. Dentro de cada una de ellas hay también una carpeta llamada BIOS. Allí se crea (si no existe) una carpeta llamada New y se copian los 4 archivos en Current (paso A). Esto para cada carpeta: HP y Hewlett-Packard.
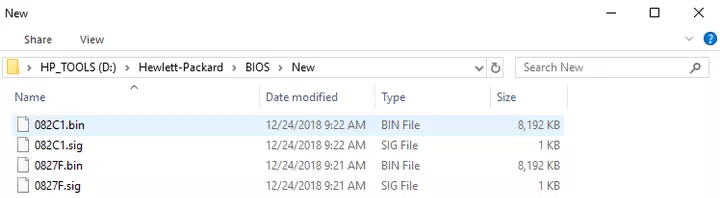
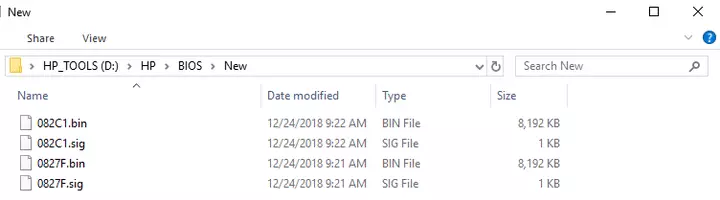
-Opcionalmente, en lugar del paso C, se puede copiar directamente la carpeta New de los archivos del ordenador (paso 1) siempre verificando antes que sean idénticos a los de Current (paso 1).
Una vez copiados los archivos todo está listo para realizar la actualización.
4. Instalar la actualización del BIOS
Se extrae con seguridad de Windows la unidad USB con HP PC Diagnostics 4-in-1. Se conecta a algún puerto USB del ordenador HP que se quiere actualizar. Es importante resaltar que el ordenador debe estar conectado a la corriente eléctrica sin importar si la batería está cargada o no. Se enciende el ordenador y se presiona repetidamente la tecla ESC hasta que aparezca el menú de opciones:
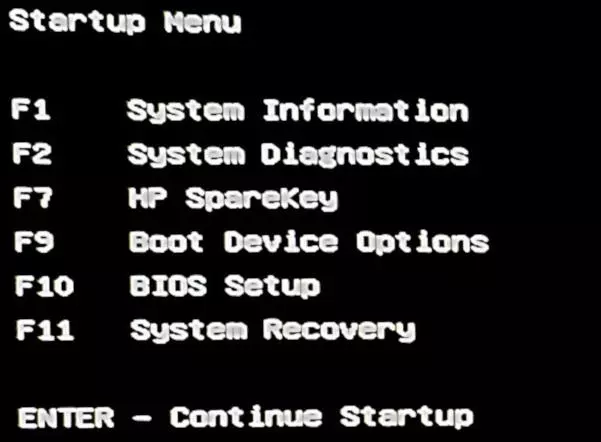
En dicho menú se elige la segunda opción (System Diagnostics) con la tecla F2.
En ese momento aparece la pantalla inicial con una lista de idiomas a elegir para continuar. Se elige el idioma inglés (recuerda que puedes usar el cursor del mouse):
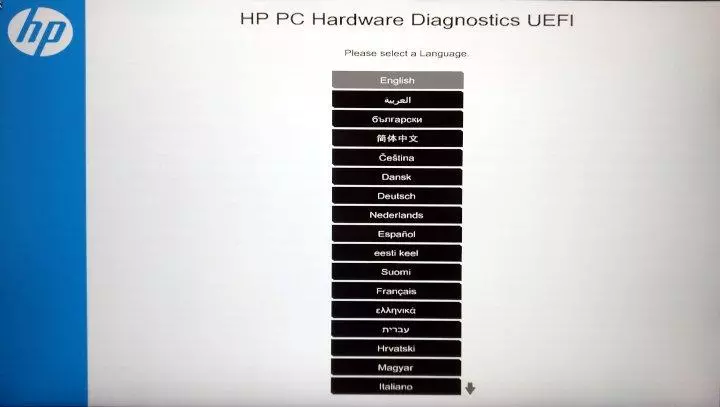
Después va a solicitar dos datos (CSO Number y Agent ID). En ambos casos se puede escribir 1234:
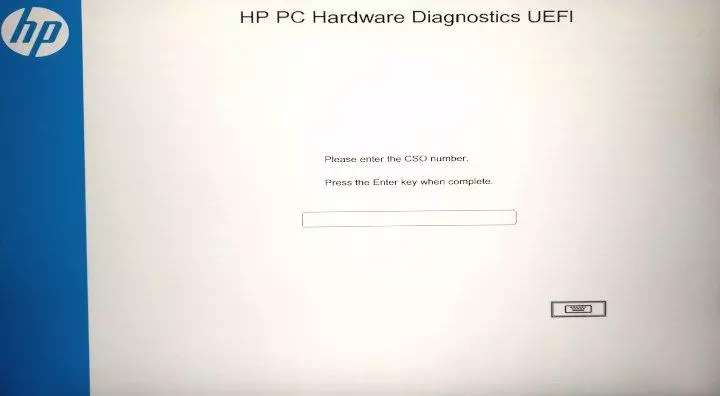
En el siguiente menú se elige Firmware Management:
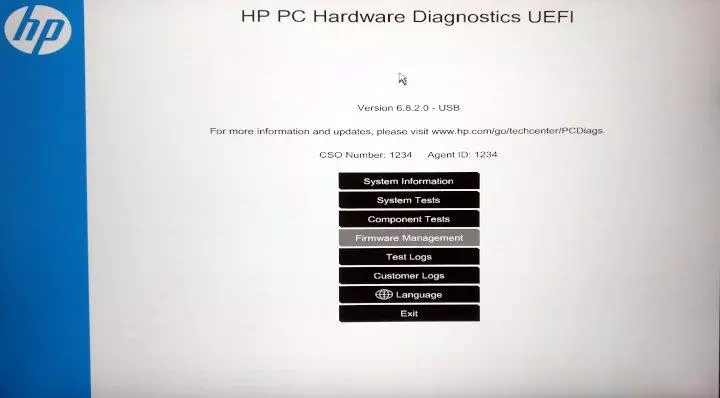
Después BIOS Update:
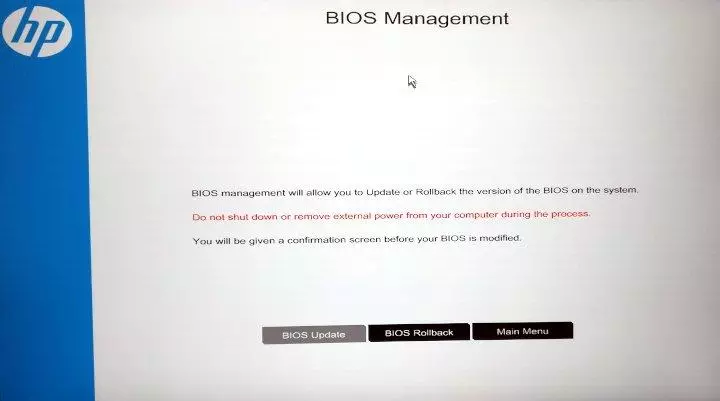
Después se verifica que los datos de la actualización sean los correctos y los esperados y se hace clic en Apply Update Now:
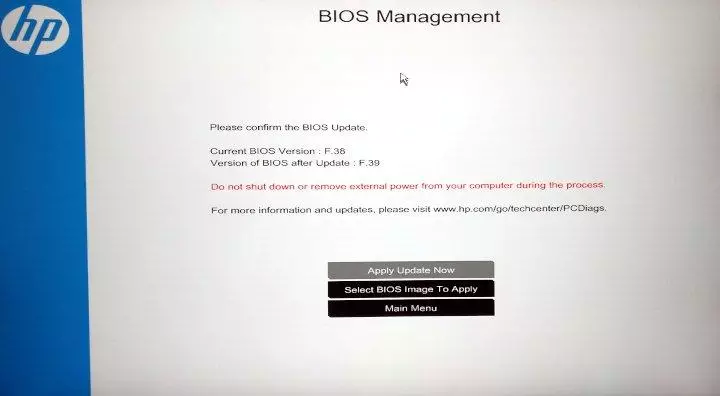
Se espera a que termine el proceso de escritura de la actualización y posterior verificación. No interrumpas este proceso bajo ninguna circunstancia. No retires la unidad USB. No apagues el ordenador. No respires. No pestañees.
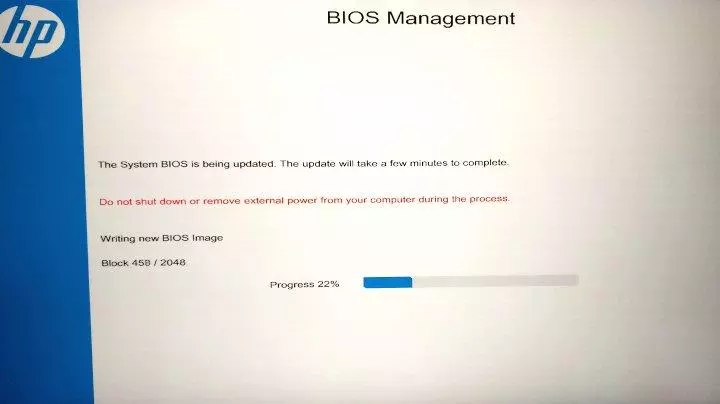
Si aparece un mensaje indicando que la verificación falló no es de preocupación. Una vez finalizado el proceso se reinicia el ordenador y el proceso continuará en una pantalla en blanco en negro. Esta segunda parte del proceso es rápida.
Finalmente solo queda verificar en la información del sistema (ESC + F1 al arranque) que la actualización esté correcta y la nueva versión del BIOS se vea reflejada.
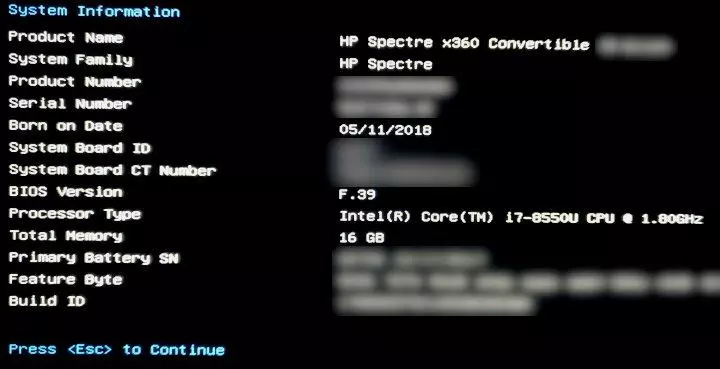
Este es el final del tutorial. Si tienes alguna duda sobre el proceso no dudes en compartirla por medio de los comentarios.





